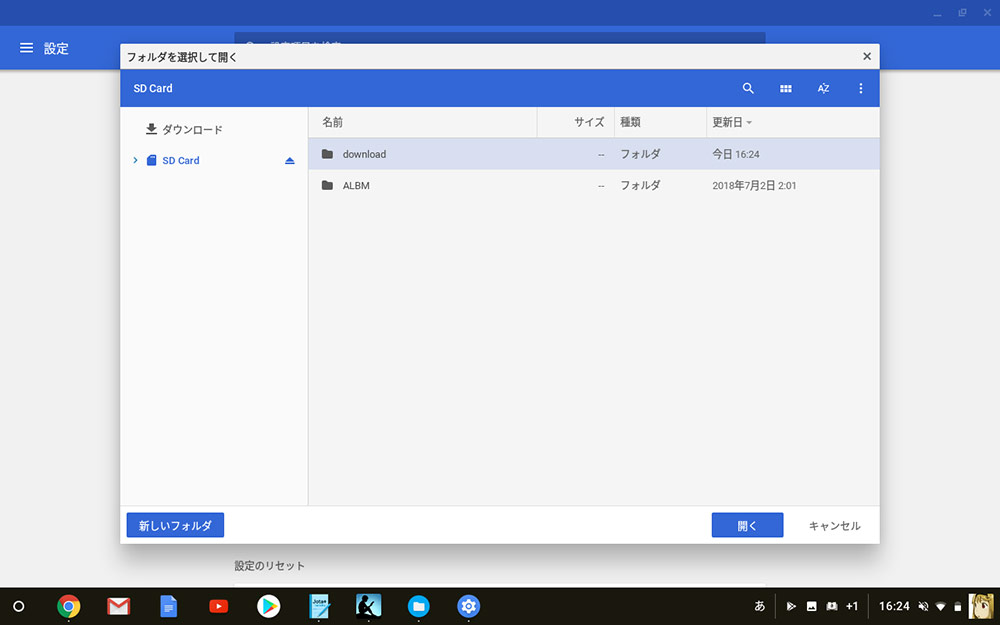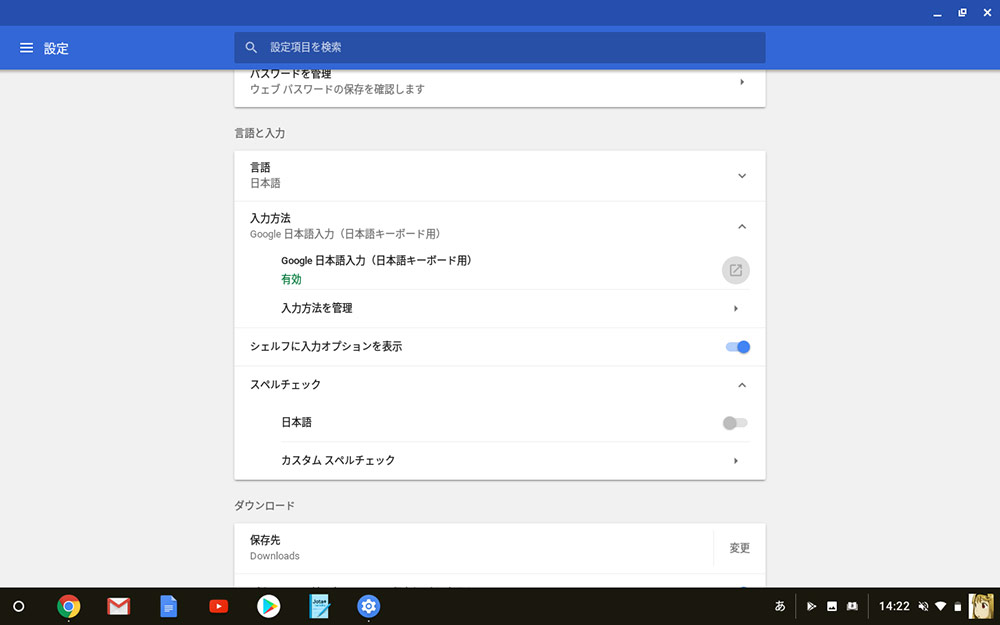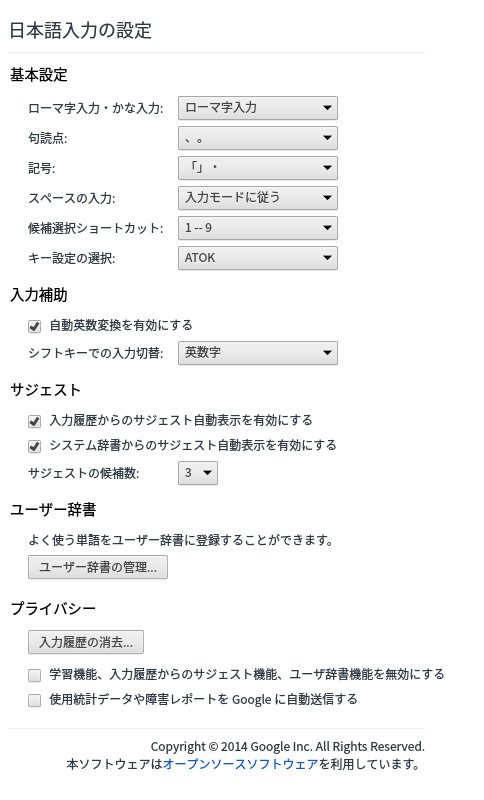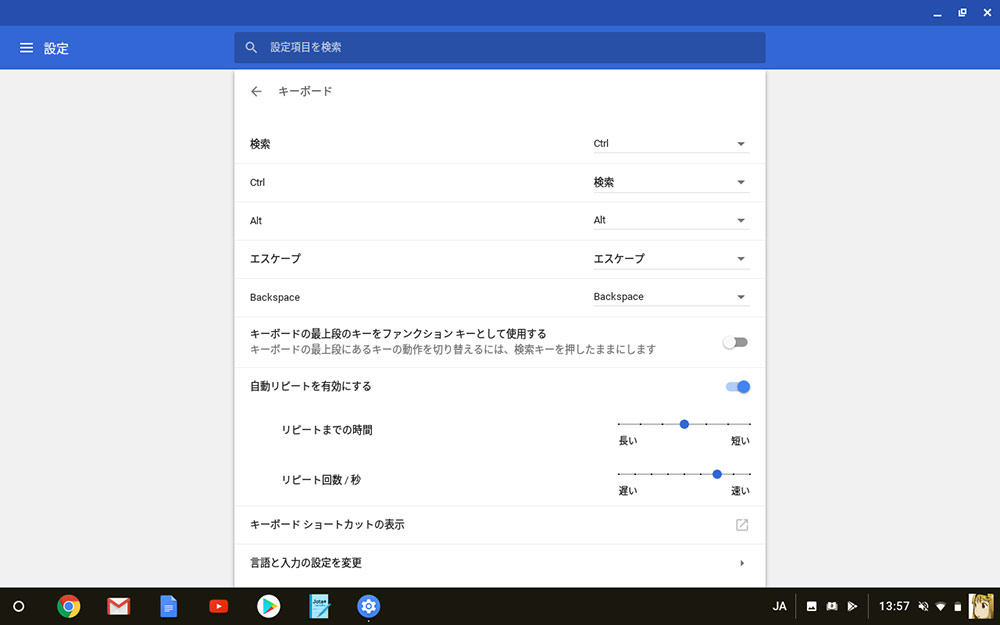ファーストインプレッション第二弾です

ファーストが2つもある

そんなこと言ってると10個位行くよ?
◎インタフェイス
I/Oはキーボードに向かって右側に偏っています。
・USB3.1×2(Type C)
・USB2.0×1(Type A)
・microSDカードスロット:1
・3.5mmステレオミジャック:1(マイクロフォン対応コンボジャック)
向かって左側にあるのは、
・電源ボタン
・ボリュームボタン
ボリュームボタンの奥にインジケーター類
電池マークは充電の状態を、電球マークは本体のモード状態を表します。
電源マークのインジケータがオレンジなら充電中。グリーに変わると充電終了です。
電球マークの方は点灯していると本体がON。点滅中はスリープを表します。
以上です。
USB Type Cポートは一番手前と一番奥の両端にあります。
奥を充電・給電用に使って、手前は違う用途に使え、みたいな感じでしょうか。
もちろん手前のポートからでも充電できます。
結構嬉しいのはType A、つまり普通のUSBポートがあること。
アダプタを使えばいい話だといえばそれまでですが、USBメモリとか、SDカードリーダーとかまだまだType Aじゃないですか。
こういうバランス感覚があるところも、Chromebook flip C101Pa、いやASUSのいいところなのかもしれません。
microSDスロットはストレージ用に使おうと考えております。
Chromebookのストレージはクラウドでしょ? と言われるとそうなんですが、私の場合は、例えば画像データの持ち運びなどには使えます。
それから、設定でダウンロード先をmicroSDにすることはできました。こちらもクラウドの画像をローカルで使う場合などに重宝するとおもわれます。
また、Chromebookの場合、スクリーンショットが「download」フォルダに保存される仕様になっていますので、スクリーンショットを頻繁に取るような人には必須の変更項目でしょう。
何しろChromebook flip C101PAの内部ストレージは16GBなので、できるだけローカル側にデータを溜め込まないほうがいいと思われます。
kindleデータがmicroSDに保管できないのが痛いといえば痛いですね。
◎ASUS Chromebook flip CA101PAの基本スペック
前後しますが、こんな感じ。
CPU:ARM OP1(2Ghz6コア android ネイティブ動作対応)
メモリ:4GB
ストレージ:16GB
ディスプレイ:10.1インチワイドIPS液晶(1280×800) タッチ対応
バッテリ駆動時間:9時間
重さ:約900g
サイズ:262.8×15.6×182.4 mm
無線LAN:IEEE802.11a/b/g/n/ac対応
Bluetooth:4.0
webカメラ:92万画素
その他:360°回転コンバーチブル・ノートPC(ノートPCモード、タブレットモード、テントモードなど)
CPUはGoogleが設計に関与したARM製だそうです。
androidアプリをネイティブで走らせることができるように、2コア+4コアという組み合わせになっています。
OP1という名称は多分opus 1、つまり「作品1号」という意味ではないでしょうか。
Chromebook flip C101PAのスペックを眺めていた際に気になっていたのはディスプレイ解像度でしたが、実際に使ってみると「必要にして十分」だと感じました。
これは私の用途が主に執筆作業、すなわちテキスト打ちだからそう思うわけであって、スプレッドシートやワープロをガンガン使う、あるいはwebの閲覧などが主だという向きには縦の800という解像度はプアでしょうね。
用途がはっきりしているのであれば、当然フルHD(1920×1080)以上の解像度をチョイスするべきだと思います。
バッテリの駆動時間については、カタログスペックなど「なーんちゃって」だという持論があるのであまり期待してはいません。
が。
多少は期待しております。
そのへんはもう少し使い込んでから報告したいと思います。
◎環境整備
そういうわけでプロローグはこのくらいにして、実際に使い始めたいと思います。
○日本語入力環境
現状、日本語入力は実質的にGoogle日本語入力のみ、という状況です。
個人的に日本語入力環境はプライオリティがトップです。どれくらいかというと、二位以下を成層圏超え的に引き離しているほどです。
以前、Chromebookが出たときにあまり興味を惹かなかったポイントとして「ATOKが使えない」という極めて個人的な理由がありました。
もっともこの問題は今現在でも継続中です。
playストアにアクセスすると、ATOKはインストール自体は可能です。
が、キーボードの日本語入力項目としては登場しないので使えません。
だがしかし、私はもうATOKは使っていないのです。
私の現在の標準IMEはなんとGoogle日本語入力なのです。
ATOKを見限った……もといやめた理由は別の独立した記事にまとめようと思っていますのでここでは詳しく書きませんが、単文節変換が主体の私にとっては、今現在Google日本語入力で私はあまり痛痒は感じておりません。
まあ、そういうことです。
ただし、キーアサインはATOK風に変更しています。
ということで、Chromebook flip C101PAでも最初にやったのがこれ。
ATOK風のキーアサインに変更です。
○キーボードの入れ替え(キーアサイン変更)
お次は別のキーアサインの変更。
具体的にはキーボードのキーを表記とは違うキーに割り当てることです。
実はプロローグにはあえて書きませんでしたが、私がChromebookを(いまさら)使いたいと思ったのは、キーボードのキーアサイン変更ができることを知ったからです。
ええ、取引先のスタッフから得た情報です。実際に設定画面まで見せてもらったので「なんだ、使えるじゃん」と小躍りしたのでした。
androidにはこの機能、まだ実装されてませんもんね。
私にとってchrome OSとandroid osの一番の違いはカーネルとかそういうことではなくてこのキーアサインの変更がユーザーに広く開放されているかどうかの違いだと思っているほどです。
具体的には設定画面からたどっていけばOKです。
Chromebook flip C101PAの場合はユニークで、Aの横はcapslockではなく虫眼鏡マーク、つまりGoogle検索画面を呼び出すキーになっています。
これを左ctrlキーと入れ替えます。
これで「私が執筆できる環境」になりました。
コレがなければ「へえ」で終わっていました。ええ、絶対に買っていないと断言できます。それほど私にとって重要なんですよね。
○何はなくともJota+
Chromebookで動作するアプリで、Jota+より(私にとって)使いやすいエディタがあるのかどうかは不明ですが、とりあえずビール、じゃありませんが、とりあえずJota+です。
ショートカット設定を使えば、ctrlキーを使ったダイヤモンドカーソルが「ある程度」使えるので、タッチタイピングでガシガシ文章を書く用途には使えます。
Chromebookのデフォルトのgoogle driveもいいですが、個人的にはdropboxのクラウドをストレージとして指定できる仕様なのも非常に気に入っています。
なので、とりあえずJota+をインストールして、最低限のショートカットキーをカスタマイズしました。
いい機会なので? ついでにJota+に対する要望を書いておきます。
主にショートカットの仕様中心ですが、
1.ctrlだけでなく、別スレッドとしてaltキーを使ったショートカットを設定させてほしい(現在はaltをctrlとして使うかどうかのチョイスだけ、のはず)
2.もしくは、2文字のショートカットを設定させてほしい
例えば、「ctrlを押しながらkとcを順番に押す」をコピー機能に割り当てることができたら助かります。現在、私のダイヤモンドカーソル的にはctrl+cってコピーではなく「ページダウン」に割り当てているので……。あと、k+sでセーブとかもやりたい。このダブルレターのショートカットが使えると飛躍的に便利になるんですけど……。
って、ここで書いても意味はないですね、直接要望出せや、というお話でした、ハイ。
○kindle
ストレージの関係で本を貯め込むわけには行きませんが、出先で読みたくなることもあるでしょうし、一応入れておくべきアプリです。
大量の書籍は持ち歩けませんが、タブレットとChromebookのどちらかだけで済むようにはしておきたいもので。
○adobe Photoshop Experess
出先でこういう記事を作成しようと思った時、画像の簡単な加工をしたいので、個人的にインタフェイスに違和感がないコレが一番。
登場時から使っているしね。
以上。
これで執筆と、ブログなどへの記事投稿環境が一応整いました。
考えてみればメインマシンじゃなければ、私はこの程度のアプリがうごけばオッケーなライトユーザーなわけです。
もともとリッチなOSなんて必要ないんですよね。
Chrome OS、私にとっては十分使えそうな予感です。