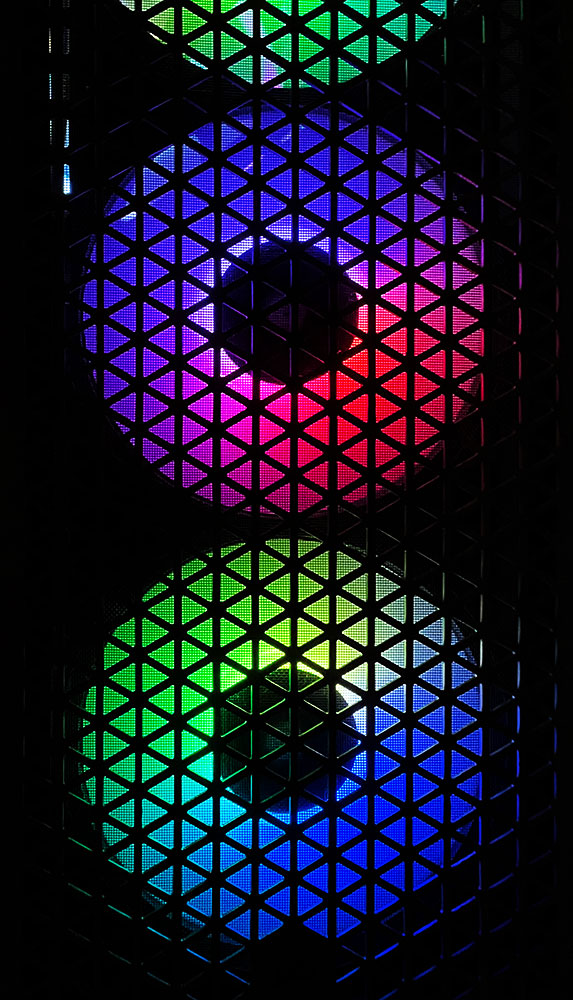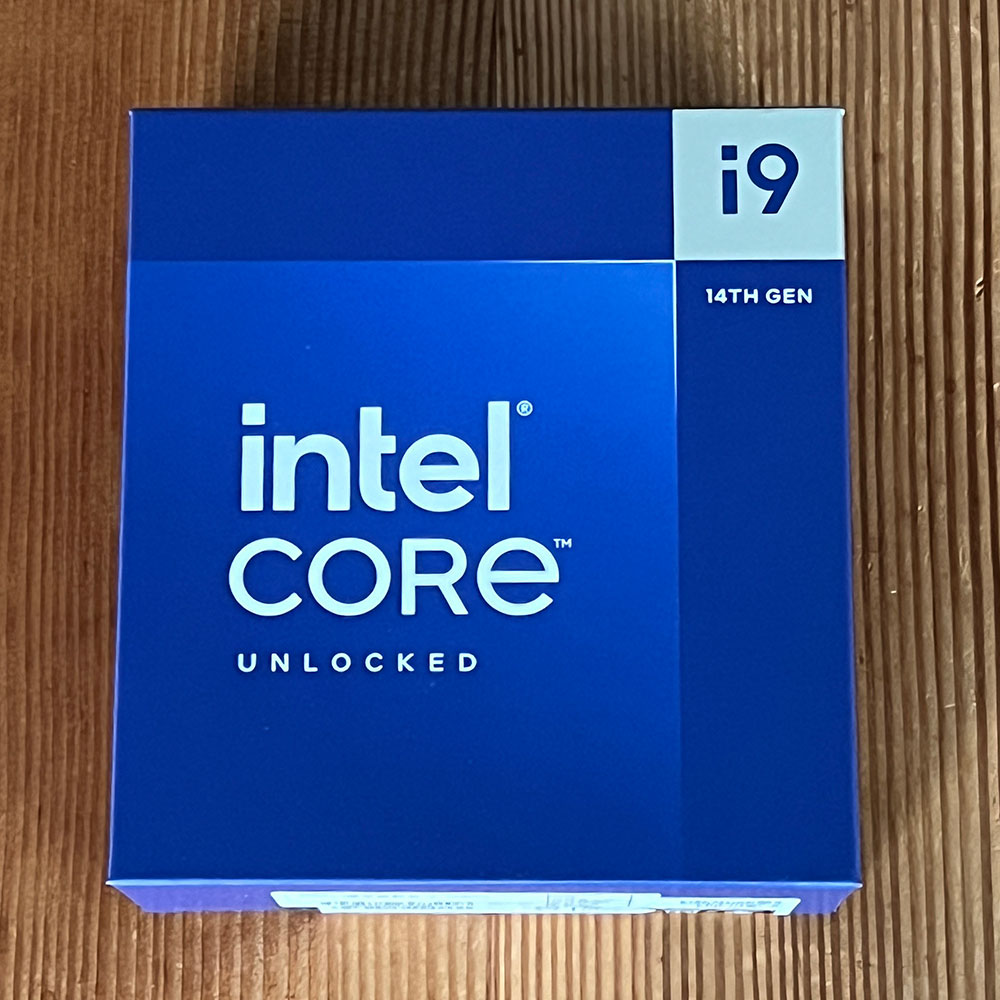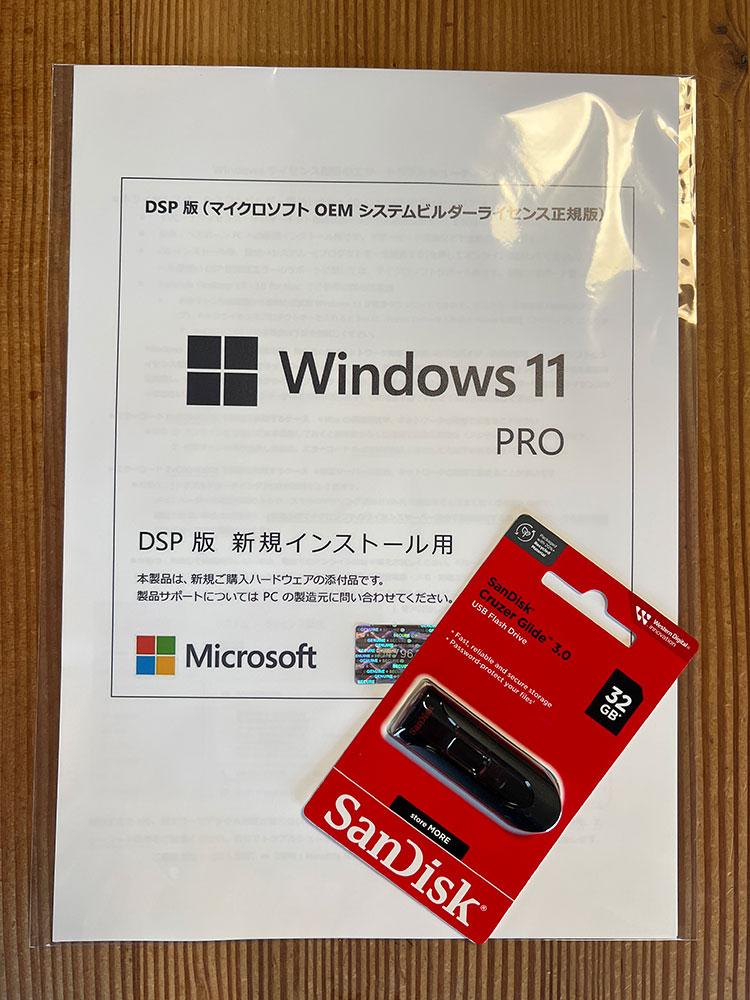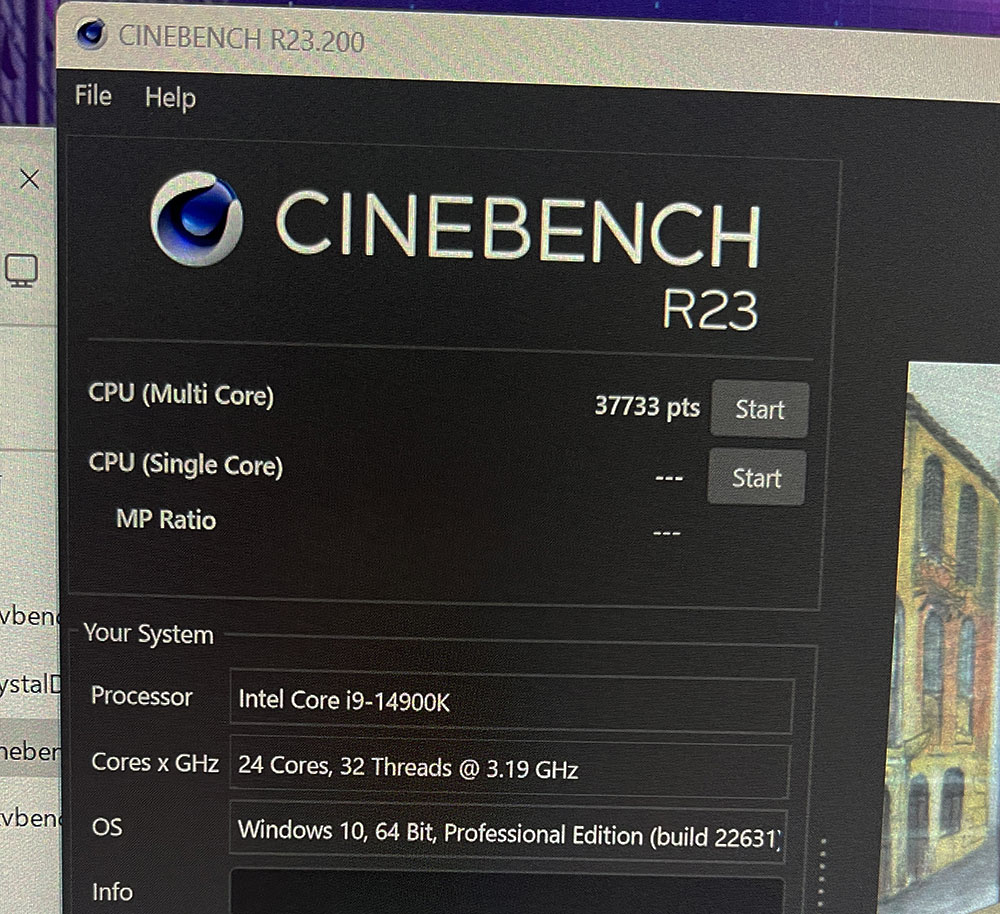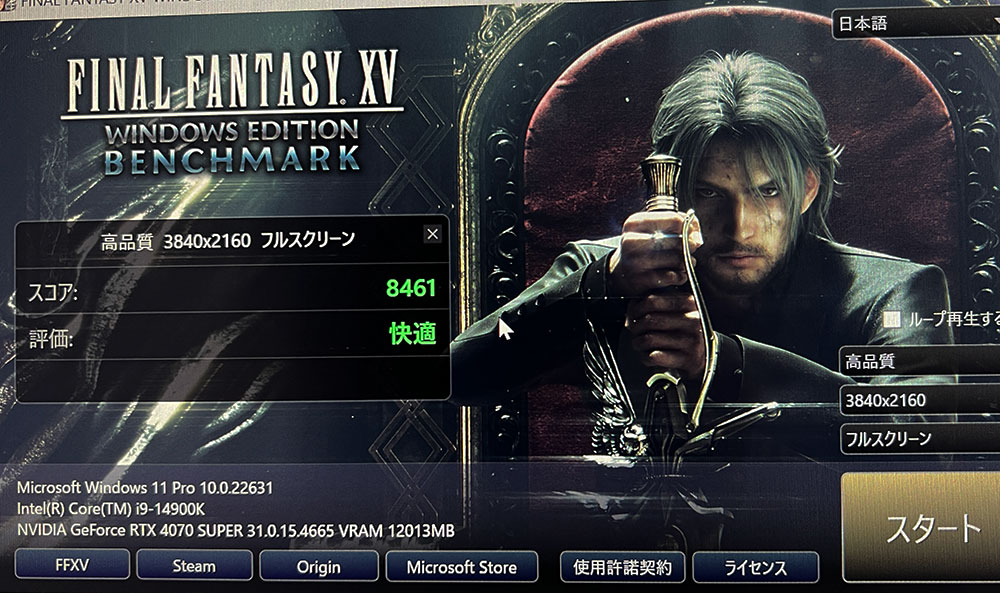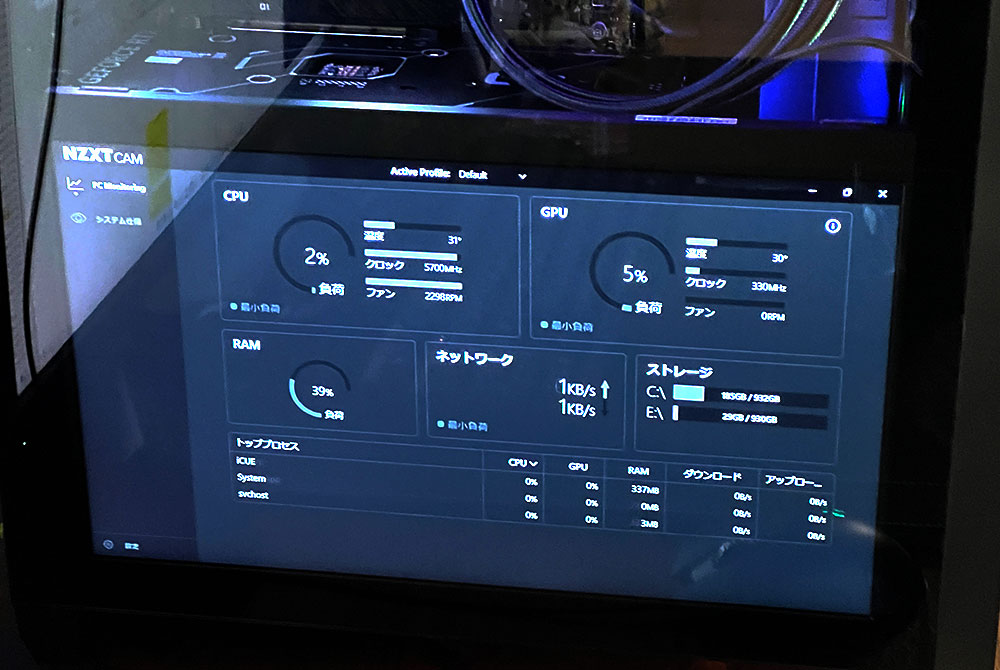じゃんぼ!(*´ω`*)
日本の春。コルセアの春。
早速海賊船に乗ってこれを書いたりしております。
今回は春の自作PC週間?最終日としてパーツ構成の紹介をさせていただき一連の話題の最終回といたします。
◎PCケース
おさらいとして再度紹介。
・CORSAIR iCUE 4000D RGB Airflow Tempered Glass Mid-Tower Black
・CORSAIR 4000シリーズ交換用ウッドパネル フロント バンブー 竹製パネル

◎パーツ構成
今回の私の海賊船(PCケース)の乗組員はこんな感じです。
○CPU
・Intel CPU Corei9 14900K
ゲーマーでない私が最初に決めるのはCPUです。
これを決めないとマザーボードが決められませんからね。
CPUというとAMDかintelですが、これについては最初からintelと決めてました。
理由はゲーマーじゃないから。(^^;)
いや、なぜかAMDはゲーマーが選ぶというイメージがあるんですよ、私の中に。対してintelは王道というか無難というか普通というかマザーボード選びなんかも選択肢が圧倒的に多いだろうな、と。
intelのCPUでどれを選ぶかですが、これも最初から「現時点での最新世代の中から選ぶ」と決めておりました。つまりintel的には第14世代と呼ばれる14からはじまるモデルということになります。
最新を選ぶ理由も極めて単純で「最新のものを使えば気分的に陳腐化するまでのリードタイムが長い」だろういうきわめて感情的なものです。
問題はその14世代のどれを選ぶかです。
具体的にはcore i5シリーズかcore i7なのか、はたまたcore i9なのか……。
i5というのがBMWだと3シリーズ、i7は5シリーズ、i9が7シリーズだとイメージしてください。
そして3シリーズや5シリーズにもエンジンや車系(ワゴンとかクーペとか、ね)によっていろんなグレードがあるように、core iシリーズにもエンジンや装備違いみたいないろいろなグレードがあるんです。
例えばcore i7シリーズにはcore i7 14700KSとかいう商品があったとしましょう。
14は第14世代のCPUという意味。ここが13なら第13世代で12だったら第12世代。それらはまだ現役で販売もされてますね。お次の700がグレード。エンジンの種類や出力によっていろいろあるって感じ。700はガソリン直列6気筒クラス……かな?
末尾の2レターのうちKはオーバークロックに対応している(エンジンのレッドゾーンが高い回転数から担っているチューンド版みたいな感じ)ということ。
SはSuper。文字通り無印製品よりさらにパワーアップされたもの。少し意味合いは違いますが、MとかAMGみたいな?
さて、intelに決めたはいいけどintelの「どれ」にするかを悩みました。
どう考えても私の要求だと性能的にはi5でもおつりが来ます。
価格も一番安いですし(はず)。
で、ここでも感情が非合理な選択を迫ります。「お前、それを選んで後悔せずに何年戦えるんだ?」と。
いや私は戦うためにPC使うわけじゃないんですけど……。
でもその考え方は私には当てはまるかもしれない。
だが問題は値段とのバランスじゃないのか……。
ここで当初の目的を見失った私は値段とシリーズとの「コスパ」を追ってしまったんです。
つまりBMWの3シリーズ、318iを買おうとしてディーラーに行ったら、ちょと欲しい装備がついててより高性能なエンジンの320iを見せられて「どうせ高額な車を買うならベーシックグレードじゃなくて少し足して上のグレードにするか、なんて思ってたらセールス氏が「ディーゼルモデルだと燃費もよくて市街地はトルクの太さもあって断然パワフルですし、何よりヨンクですからスキーなんかにもピッタリです」なんてささやいてくるもんだから「四駆いいなあ。320iにもう少し足せばそれが買えるなぁ。高い買い物だしここは思い切って満足が行く320dに……なんて思ってたら「ちょうど今試乗車がありますから乗ってみてくださいよ」なんて言われて座った車がM340i XDrive。318iとのあまりの違いに「頑張ってこれにしたら毎日ステアリングを握るたびに幸せを感じて、普通の交差点を普通に右左折するたびに『買ってよかったなあ』って満足感を味わえるにちがいない。それってプライスレスでは?」なんてトチ狂った私は「待てよ、1000万円出すなら5シリーズも買えるし、中古だけど程度のいい7シリーズにも手が届くのでは!!!!
という迷走状態みたいな感じですかね?
そんなわけで私は「ええい、ままよ。どうせ買うなら現行の最上位機種にしとこう。なんか今ちょっと安いし?」的なノリでcore i9の900、さらにKがついたヤツをポチったのでした。
○CPUクーラー
core i9にしたことで、ある条件が発生しました。それは「CPUクーラーは空冷じゃなくて水冷をかわねばならない」というもの。理由は「14900は爆熱CPUだから」です。
core i7を選んでいたら「水冷って決めてたけど空冷でもいいんだよな、世界最強の空冷か、そこそいこの水冷かで悩む……」という状況に陥っていたことでしょう。
それを回避するため、つまりどうしても水冷を選ばざるを得ない状態に自分を追い込むためにi9をチョイスした……と考えるのはどうでしょう?
どうでしょうと言われてもこまりますよね。
で、私が選んだCPUクーラーはこれ。
ケースを選んだタイミングでそれに合うCPUクーラーを同じコルセアにすることは決めていました。
理由は「ファンの色(光り方)をケースファンと同じにするため」です。
RGBケースファン付きを買ったのは最初からついているほうがめんどくさくない(割安?)から。
コルセアのCPUファンって独自開発の「iCUE」というシステムを採用していてセンターハブ的な装置を使ってケースに装着した全てのファンの制御がアプリで一括管理できるんです。それぞれのファンから出ている配線もセンターハブに集約できて楽ちん。ケースにはファンを6個まで接続できるセンターハブと、2つまでそのハブを集約する上位ハブ?も付属しているんです。センターハブをもう一つ買うと12個のファンとマザーボードとは一つの配線で済むというらくちんさ。
みたいなことを考えてCPU水冷クーラーはラジエターと冷却ファンがセット=コルセアのCPUクーラーということになりました。
・CORSAIR H115i ELT CAP XT 水冷式CPU クーラー CW-9060069-WW FN1848
コルセアのiCUEシステムには進化した上位版と普及版がありますが、私は普及版をチョイス。
ケースに付属しているのが普及版ですからクーラーファンもそれに合わせました。
上位版はファン同士をカチっと接続するだけで内部的に配線がデイジーチェーン状態になって配線がめっちゃシンプルになるってタイプで、これまた私の「使ってみたい」マインドをくすぐるわけですが、当然ながらめっちゃお高い。(^^;)
「後々パワーアップ(改造)するときの楽しみにとっておこう」ということで我慢いたしました。
ちなみに私はここで水冷、水冷と言ってますが正しくは「簡易水冷」もしくは「一体型水冷」と呼ぶそうです。
簡易水冷は別名「一体型水冷」と呼ぶように完成品、アッセンブルパーツになってるんです。冷却液も充てん済み。言い換えるとユーザーは分解とかできません。パーツ取り換えとかも基本的にできません。構造上、経年劣化によりどうしても冷却能力が徐々に悪くなっていくわけです。そうなると寿命。つまり悪く言うと使い捨てですね。
本格水冷はポンプ、ライン、継ぎ手、冷却液とパーツごとにバラバラで、それらを組みあわせて装置を作る感じで……まあ……もう一つの沼にはまることになります。
今回は「ちょっと水冷って興味あるなあ」というミーハーマインドで使うものなので簡易水冷じゃないとちょっとムリって感じです、ハイ。
○マザーボード
さて、順番が前後した感が無きにしも非ずですが、CPUが決まるとマザーボードを決めるのが手順です。
なせならCPUに合ったマザーボードを選ぶ必要があるからです。
intel用とAMD用はちがいます。これは物理的にCPUをぶっ挿す部分が違いますので互換性は皆無。
また同じintel用でもその世代に合わせる必要があります。
これは同じく世代によってCPUをぶっ挿す部分が違うって理由もあります(最近3世代はピンとか同じ構成だから挿さるっちゃ挿さる)が、CPUの持っている基本性能を世に送り出すための経路の有無が問題です。いわゆるチップセットというやつですね。
とはいえ、intelの場合は第12世代から第13世代対応のマザーボードは、ファームウェアのアップデートによりたいてい現行の第14世代CPUには対応しています。
当初は第13世代の時に発売された、つまり使うのに問題はない型落ちで行こうとおもってました。なぜなら安いから。(^^;
でもすぐに考え直した私がいます。
「CPUとセットで考えるべきじゃないのか?」
つまり最新のCPUには最新のチップセットを搭載したマザーボードにしとくほうが後悔がないはず、ということです。
そんなわけでマザーボードに要求する要件は次の通りとなりました。
・サイズはATX
・黒(最近は白ケースブームで真っ白的なマザーボードも出ている)
・チップセットはZ790のもの
見つけたのがこれです。
・MSI MAG Z790 TOMAHAWK WIFI
探してみると黒マザーでZ790対応でちょっといいなって思うやつがあんまりないんですよ。
白(とシルバー)多すぎ。(^^;
いわゆるハイエンドクラスではなくミドルクラス相当ですが、内容的には「これは結構隠れ名機じゃね?とか思う満足度です。
チップセットも最新のz790なのに加え、メモリもDDR4ではなく最新規格のDDR5対応。
ストレージ(SSD)スロットも主流のM.2 2280サイズのスロットが4つあって十二分の拡張性といえるでしょう。
○メモリ
・Crucial PRO 16GB(×2枚) DDR5-5600CP2K16G56C46U5
DDR5規格の5600という転送速度のメモリということになります。DDR5メモリとしては5600というのは中庸といっていいでしょう。
マザーボードのところでDDR4ではなくDDR5対応のものを要件として挙げました。理由はもちろん最新規格ということなのですが、じゃあDDR4とDDR5って何が違うの?というお話を少し。
誰にでもわかりやすい説明をするとDDR4よりDDR5の方が速度が速い(というか速い速度に対応できる規格)ということになります。
データの転送速度ですよね。
PC界隈では速度が速いのは異論がまったく認められない絶対正義なので速いほうがいいわけです。
でも速度はメモリの性能によって変わります。
つまりメモリ自体の設計速度が速い(つまり高価な)DDR4と設計速度が遅い(安価な)DDR5メモリと比べるとDDR4の方が正義ということになります。
そうなりますが……ことはそう単純じゃないんです。
DDR4とDDR5の最大の違いは転送速度ではなくむしろ電源管理にあると(私は)考えています。
ざっくりいうと同じ速度を出すとしたらDDR5の方が省電力で動くんです。
DDR4がマザーボード側で電源管理をしているんですが、DDR5はメモリ本体(メモリモジュール)に電源管理をするICが搭載されていてより細かく電源管理ができるのです。
欠点は仕組みが複雑化したことによる(?)発熱問題です。電圧は低くなったものの発熱は上がっているようで高負荷をかける運用をする場合はメモリモジュールにもヒートシンクが推奨されていることでしょうかね。
ちなみにDDR4とDDR5ではメモリモジュールの互換性はありません(スロットに刺さりません)。
このメモリを選んだのはCrucialというメーカーに対する個人的な信頼です。過去、このメーカーの製品で裏切られたことがないので安心感を買ったというところでしょう。
またゴリゴリにCPUに負荷をかけるわけではありませんからヒートシンクなど不要。
という感じで値段を含め「いい感じ」の製品をチョイスしたと思っております。
○ストレージ
昔はストレージじゃなくてハードディスク(HDD)って言ってましたね。
いまはSSD。ソリッドステイトが主流。でもHDDはオワコンではない……ということでハードディスクもSSDも含めたストレージというあいまいな?名称になってます。
接続方法も変わってます。
HDD時代は当然として、少し前まではSSDもちっちゃいけど形はHDDと大体同じみたいな感じでしたが、今のSSDは見た目はいわゆるメモリモジュールに近いです。
NVMe M.2というもの。
これは
「SSDをマザーボードとケーブルでつなぐとケーブルによるロスが発生するじゃん?ケーブルの品質にも左右されるしノイズ乗りやすいでしょ?あとCPUとストレージまでの物理的な距離がめっちゃ長いじゃん? できるだけマザーボードに近いほうがいいんだし、もう直接挿すような形にしたほうがしたほうが良くない?そもそもSSDってもはやミニHDD型にするひつようないよね?」
という理由です(?)。
実は動作不良となったノートPCに1TBのM.2 SSDを増設していたのでそれを使おうかとも思ったのですが、数年前のものですし転送速度の問題もあるしOSを搭載するいわゆるCドライブ(メインドライブ)にするのはバランス的に悪いかな、と思ったのでCドライブ用に現在での中庸的な速度(最大5000MB/s)ものを購入しました。値段は同じかもっと安くて7,300MB/sなどのより高速なものもありましたが(個人的に)聞いたこともないメーカーのシロモノには手は出さない主義なので、ここでもメーカーに対する信頼感でチョイスしました。
いいんですよ。
そのメーカー選びはちょっと悩んだんですが、マザーボードと同じ会社の製品にしました。何か問題があってメーカーに問い合わせた時「相性の問題です」とか言い逃れされないように。(^^;
・MSI SPATIUM M460 1TB PCIe Gen4.0 x4 NVMe M.2 SSD (最大5000MB/S78-440L930-P83 HD4113
○電源
PCパーツ関連では電源、電源って当たり前のように言ってますけど、フツーの人に「電源」というとコンセントとかそんな感じですよね。
そんなフツーの人にわかりやすく説明するなら「ACアダプター」だと考えてもらったらいいのかな、と思います。
まあ意味合いとしては逆なんですけどね。「電源」を外に出して独立した塊にしたものがACアダプターです。
電源は重要です。
これもPCケースが決まると収納できるサイズが決まります。
またマザーボードが決まると対応する電源の規格もおのずと決まります。
ATX対応PCケースにATXマザーを取り付けるなら、電源もATX電源、という具合です。
これも説明すると長くなりがちなので簡単にいうと、ATX電源に付属している電源ケーブルはATXマザーボードに差し込めるタイプのものになっているという考え方で大体あってます。またATX対応PCケースって書いてあったらATX電源を取り付けるスペースがきちんと設けられているということでもあります。
その電源選びですがポイントは2つ。
一つは容量。どこまでの電力をPC側に供給できるかというもの。
もう一つは電源ケーブル。PC電源っておびただしい数のケーブルがついているんですが、それが電源の箱から直接生えているか、全部のケーブルが電源から取り外し可能かの違いです。
取り外し可能なものには「フルモジュラー」とか「フルプラグイン」なんて説明が書いてあります。
今の自作PC界隈で主流なのはフルモジュラーです。
ツルシのデスクトップPCなんかだとまだ直付けタイプが多いんじゃないですかね。
フルモジュラー型の利点は「必要のないケーブルを使う必要がない」こと。ケーブルが独立しているわけで個性あるサードパーティ製のケーブルが使えること。カラー化も可能。「裏地を派手にする」的な粋な遊びもできちゃうということでございます。
それより問題は「容量」です。
容量は多ければ多いほどいい……という説に反論はありませんが、どんなに頑張っても400Wも出ないPCなのに2000Wの電源を入れるってのもどうなのかな、と。単純に容量は価格に比例しますからね。
いろいろ検索して私のPCの必要電力などを算出してみましたが、合計で最大でも350W程度であろうということがわかりました。
「電源は最大消費電力のざっくり2倍が望ましい」と言われていますので750Wを考えていましたが850Wでも(値段が)あまりかわらないのでそっちをチョイスしました。
将来を考えて1000Wにするという手もあったのですが「それは将来が来てから替えればいいのでは?」と楽しみを残すことにしました。
それからこれはかなりコアな話になるんですが、電源にもグレードってやつがあるんですよ。
これはメーカー関係なく統一された規格です。
それはブロンズとかゴールドとかプラチナとかです。
最上位はチタニウムらしいですね。
それらの差は何かというといわゆる効率です。
使った電力に対して何パーセントをちゃんと出力できているか。つまりロスが少ないほうがグレードが高くなります。
ぶっちゃけグレードが高いほうが電気代が節約できるってヤツですね。
ただし、計算するとわかりますけどその差は「月々の電気代」に落とし込むと誤差とも言えない程度の差しかありません。電源の差額を取り戻すのにどんだけかかるか、というお話です。
クルマでもよくある話じゃないですか?
100万円のガソリンエンジンは15km/Lしか走らないけど130万円のディーゼルエンジンにすると20km/Lですから燃費がよくてお得です。みたいな?
30万円のモトをとるのにいったい何キロ走らなくちゃいけないんですかね?という話ですね。
でもSDGsとかそっち側の人はチタニウムしか選ばないんでしょうね。お金持ちですな。
ちなみにtitaniumグレードの製品は数えるほどしかありません。
platinumもかなり少ないです。
Goldがボリュームゾーンですし種類も豊富。なのでここはグレードにこだわる必要はないとおもいます。こだわってもGoldまでにしておいたほうが幸せだと思います。
そんな感じで私が選んだのはPCケースと同じコルセアの中庸モデル。Goldです。
これも何か問題があってメーカーに問い合わせた時「相性の問題です」とか言い逃れされないように。(^^;
・CORSAIR RM850e 2023モデル PC電源ユニット 850W CP-9020263-JP
○OS
ここでWindows以外の選択肢は私にはありません。
問題はエディションです。
HOMEにするかProにするか。
でもまあ、ここは迷うところではありません。リモートデスクトップを使う私にとってHomeという選択肢はありません。
それより問題はライセンス。
ツルシだと最初からOSは入ってます(たぶんOEM版)が、自作PCの場合は自分でOSを用意する必要があります。選択肢はパッケージ版かDSP版となります。
HOMEだとDSP版もパッケージ版も値段の差があまりないようなので多少高くても面倒がないパッケージ版をチョイスするところですが、Pro版は2倍以上の価格差があります(私がチェックした時点では)。
パッケージ版とDSP版の違いですが、パッケージ版はPCを作り変えてたとしてもそのOSを流用(移動)することが可能ですが、DSP版は特定のPCパーツとセットで販売されているライセンスという定義の商品なので、例えばマザーボードとか替えちゃうと使えなく(認証されなく)なってしまいます。これは自作のPCがOS目線だとツルシのPC的な感じになるという感じ。
デメリットはあるとはいえPro版を使うわたしにとってはDSP版がベターチョイスだと思います。
・Windows 11 DSP 日本語版 (Pro)
○グラフィックボード
大物パーツとしては最後になります。
グラフィックボード。
CPUにはいわゆる「グラフィックチップ」が内蔵されているものと内蔵されていないものがあります。
が、良い子のみなさんはグラフィックチップが内蔵されているCPUを買いましょう。
理由は「もしグラフィックボードがイカれたらPCが使えなくなる」からです。
私が購入したi9 14900Kも内蔵グラフィックチップありです。
ちなみにintelでは末尾が「F」とある製品がグラフィックチップ非搭載モデルです。
実は私、今回は特にグラフィックボードを購入する予定はなかったんです。
理由は何度も書いている通りゲームはしないドキュメントユーザーで、せいぜいPhotoshopで簡単な写真レタッチをするくらいだからです。
あと予算の問題。
今回のPC作りでは特に予算の上限は設けていません。値段を理由にグレードを落とすと、後で必ず買いなおす羽目になって余計にカネがかかるからです。
とはいえ安く上がることは歓迎なので不要なグラフィックボードは念頭になかったんです。
が。
今回、私は混乱しておりました。
簡単に説明すると「勘違いが勘違いじゃなかったのに勘違いをしてしまった」みたいな。
時系列で説明しましょう。
1.PCケースを決めてポチった
2.各パーツを選定し始めた
3.PCケースが決まったことで「速く作りたいぜ」気分がMAXに
4.PCパーツ選びの基準の一つに「PCケースの到着日に間に合うもの」という呪いがかかった
5.一通りのPCパーツを選び終え、まったりと再チェックをしていた
6.すると購入したCPUがcore i9 14900Kじゃなくて14900Fだったことに気づく
7.慌てて14900Fをキャンセルして14900Kを買いなおそうとしたが、ポチってもそれが届くのはPCケース到着の翌日だった
8.仕方がないので(?)PCケースが届く日に間に合うグラフィックボードを探し出してポチった
9.翌日になってCPUは正しく14900Kだったことが判明した
10.キャンセルしようとしたが「発送手続きを行いました」の後だった
11.「まあ、これも運命ってやつだ」とニヒルに笑った
そんないきさつでグラフィックボードも取り付けることになってしまいました。
どうせ取り付けるならそれなりのものを……でもPCケースが届く日に間に合うもの、という決してやってはいけない「しばり」付きで選んだのがNVIDIAのGeForce RTX 4070 Superというもの。
当初は取り付けるつもりがなかったのでグラフィックボードについてはまったく下調べをしてなかったんです。
「あと○時間○分以内のご注文で○月○日に配達できます」というAmazonの悪魔のささやき的小窓を横目で眺めながら大急ぎでトレンドをチェックしてざっくり30分くらいで得た「最適解」がこれ。
・ASUS Dual GeForce RTX 4070 SUPER OC Edition DUAL-RTX4070S-O12G
GeForce的にはX3シリーズに該当する感じといったグレードでしょうか。
4桁の数字のうち、40は現行世代、70は上から2番目のグレード(上に90と80がある)、Superは無印の4070のマイナーチェンジ版という意味のようです。
より中庸なRTX 4060 TiというBMWでいうところのX2(X1ではない)的なものが私的にはベストチョイスかなあと思ったんですが納期の問題で数万円高いパーツポチる羽目になりました。
以上がグラフィックボードを加えた私の自作PCの全容です。
○周辺機器
今回、自作するにあたって新たに購入した周辺機器については別記事をでっちあげるつもりですが、今回は一つだけ紹介しておきます。
敢えてここで取り上げる理由はそのパーツが私にとって今回の自作PCのキモ(の一つ)であったからです。
それはPC内ディスプレイ(セカンドディスプレイ)です。
再度パネルをガラスにする、と決めたのは「セカンドディスプレイを内部に設置できるんじゃね?」思ったからです。
以前からセカンドディスプレイの導入を考えていたのですが設置場所や方法の問題でずっと先延ばしにしていたんです。でもガラスパネルにすると解決するのではないかと。
セカンドディスプレイに関しては「PCケースが届く日までに納品できること」という呪いはかかっていません。
現物を見て内部を実測した上でサイズが合うものを選ぶためです。
そうして選んだのはこれ。
・cocopar ZB-156
型番のとおり15.6インチ。
IPSパネルで非光沢で15.6インチクラスを探したのですが光沢パネルが多くて選択肢があまりありませんでした。
解像度は1920×1080のいわゆるフルHDです。
コルセア4000Dのブラック筐体に付属するガラスはスモークが入っている(ホワイトモデルはクリアガラス)のでディスプレイ側の輝度が弱いとがっかりになる可能性がありましたが、なんとかセーフです。最悪の場合はコルセア本社に掛け合ってクリアガラスの黒ブチパネルを作ってもらおうかとトチ狂うところだったかもしれません。
セカンドディスプレイの使い方ですが、まずはPCの稼働状況といおうか負荷をモニタリング用途。
そして写真やイラストなんかをディスプレイして気分を上げる感じ? 旅行時の写真なんかをスライドショウで流して置き時々チラ見して楽しむのもありかな、と。
普通の人?はLINEやTwitterなどSNSのタイムラインとか流しておくという使い方もいいのかもしれませんね。私はSNSウォッチとかやってないのでわかりませんが。
画面が不要なら消しておけばいいですしセカンドディスプレイの使い方はおいおい考えるのも楽しいかもしれません。
◎組み立て
基本的には昔の話とはいえ何度もPCをくみ上げた経験がありますので初心者ではありません。つまりパーツ選びを間違っていない限りイージープレイです。
強いて言えば初めて使う簡易水冷のCPUクーラーのラジエターコアを破損しないようにケースに組付けるのにめっちゃ気を使ったくらいでしょうか。CPUをマザーボードに取り付けるより10倍くらい気を使いました。
PCのくみ上げは簡単な準備さえしっかりしておけば初心者でも敷居は高くありません。
その準備も大したことはなくガンプラより簡単かもしれません。
もっとも私はガンプラを組み立てたことはないですけどね。
○手順
一応私のPCくみ上げ手順を。
・準備
まずはスペース。
できればダイニングのテーブルを使うといいかと。
狭いテーブルはダメです。周りにいろいろ置いて、手が届くところにモノがある、という感じにしておきたいですし。その際テーブルが傷つかないように下に何か敷くといいでしょう。我が家のダイニングテーブルは白木むき出しなので傷には特に気を使います。
そこでフリースの封筒型の寝袋を広げて使いました。布一枚より厚手でクッション製もありますし。
次に工具。
といってもいわゆる工具はプラスドライバーと精密ドライバーセット(使うのは普通はプラスのみ)くらいです。
なおどちらにしてもドライバーはマグネットタイプを推奨します。
念のためにプライヤーとカッターナイフ。ハサミもあるとモアベター。
カッターナイフやハサミは主にパーツのパッケージや中の袋を開封する際に使います。
あとは好みとやり方によりますが、私の場合は帯電防止の手袋(薄手を推奨)とサージカルテープ、そして何かと手暗がりになることが多いので自立できるライトを。
帯電防止手袋はCPUやメモリとかストレージをマザーボードに取り付ける際に(念のために)使います。静電気でパチっとなったら一巻の終わりになる可能性がありますからね。
作業する前になんか金属製のものを触ってアースしておけば問題ないので敢えて使う必要もないかもしれませんけど、私は現役時代に会社備品のPCをいじっていたので「ポーズ」として使う必要がありましたので使います。
あ、手袋してると感覚がわかりにくいので金属アースのほうがいいとは思いますよ。
サージカルテープの代わりにマスキングテープでもOK。マスキングするのに使いますからね。私がサージカルテープを使うのはデスクの引き出しに常備しているから。
CPUクーラーをCPUに取り付けるときにCPUに専用グリスを塗って密着させて熱伝導を上げるわけですが、CPUの周りをマスキングしてからグリスを適当に塗り、それをヘラで薄く伸ばしてからテープを取り除くときれいに仕上がるというわけ。自作erにとっては伝統的なグリス塗り手法です。
自作に慣れて手抜きを覚えた人は適当にべちゃっと出してクーラーを取り付ける際にぐりぐり回して広げて均等にする、という感じで済ませている人が多いです。
でもはみ出して汚いんですよね。問題はないんですが、CPUやクーラーを換装するときに「ばっちいなあ」という感じになりますし、きれい好きは私の方式をおすすめ。
ただ……今回はCPUクーラー側にあらかじめグリスが塗布されていました。調べてみるとかなり上等なグリスらしいのでそれを流用。つまりサージカルテープの出番はありませんでした。
・くみ上げる順番
実際のくみ上げて順は次の通り
1.CPUをマザーボードに取り付ける
2.メモリをマザーボードに取り付ける(4本のうち2本を使う場合、きちんとマニュアルでプライオリティのスロットをチェックすること)
3.ストレージをマザーボードに取り付ける
最近はカバーがヒートシンクになっているのでカバー裏のシールをはがして元通りにすること。
4.PCケースにマザーボードを取り付ける(ねじ留め)
5.CPUクーラーのラジエター(とファン)をケースに取り付けけ、その後CPUクーラーのポンプ部分をCPUに貼り付ける
6.マザーボードとパーツをケーブル接続する
7.グラフィックボードを取り付ける
8.電源ケーブルをマザーボードやファン、CPUクーラーなどに取り付け(必要なケーブルを特定する)、電源をケースに取り付ける
9.ケーブル類をきれいに整理整頓する
10セカンドディスプレイを取り付ける
11.PCケースを閉じる
こんな感じです。
一番面倒で時間がかかるのがケーブルの配線です。
ケースによってはパーツを先に取り付けてしまうとマザーボードと電源ケーブルが接続できない箇所があったりしますのでマザーボードと電源ケーブルの接続場所はあらかじめチェックしておくほうがいいと思います。最悪取り付けたパーツを外すという無駄な作業が発生します。
電源ケーブルの取り回しと接続を除くと作業時間は30分程度といったところでしょう。
今回はケースが本当によくできていて組みやすかったです。
ケーブルの経路がいくつも確保されていて、かつスペースも十分で「ケースのパネルが閉まらない」なんてことはありませんでした。
組みあがったらあとは電源投入して通電チェック。OKならOSをインストールして終了です。
○今回私がつまずいたところ
OSのインストールです。(^^;
インストールの初期なんですけど、ついついクセ?で「カスタムインストール」をえらんでしまったんですよ。
ええ、ネットワークドライバがインストールされなくてネットワークにつながらないため途中で進まなくなりました。
ネットをあさってネットワークなしでOSをインストールできるようになるコマンドを拾って事事態を収拾しました。
OSさえインストールされれば、ネットワークのドライバーは予備のPCで落としてUSB経由でインストール可能ですから、その後はエラーなどの滞りなく必要ソフトをインストールして運用環境を整えました。
ふう。
完成。
◎ベンチマーク
新しい車を買ったら愛車の性能を体感したいの同じようにPC組んだら性能を知りたいのは人情というもの。
クルマの場合はアクセルベタ踏みして、なんて反社会的なことはなかなかできませんが、自作PCの場合はとりあえずベンチマークソフトを走らせるだけなので気軽に試せます。
気まぐれにいくつかベンチマークソフトを走らせてみた結果を簡単に報告しておきます。
シネベンチはCPU能力のスコアなのでネットで出てくるスコアとほぼ同じ。38000に届かなかったのはマザーボードがハイエンドじゃなかったかCPUクーラーの冷却がやや追いつかなかったかでしょうね。
実はグラフィックボードを選定する最に、4K解像度のフルスクリーンでFF14のベンチマークソフトを走らせて「とても快適」、つまりスコア15000以上出る性能のヤツを買っておけば私的には不満は出るまい、と基準値を定めて調べたら、想定していたRTX 4060iでは届かないことがわかっていたこともありPCケース到着日に届かないことを【これ幸い】と思ったことは内緒です。
まあ実際にくみ上げてベンチマークソフトを走らせてみるまで他の人と同じスコアが出るかどうかはわかりませんでしたがFF14に限ってはほぼグラフィックソフトの性能だけが問題になる感じですね。
FF14より2ランクほど重いといわれるFF15では残念ながら「とても快適」スコアである9000には届きませんでしたが、これも想定内。というかほぼ9000でしょう。(^^;
というわけで結構な高性能マシンに仕上がりました。
角のコンビニとか歩いて5分先のスーパーの買い物にしか使わないのにBMW M3買っちゃった、みたいな感じです。
○CINEBENCH R23
CPUのベンチマークソフトとしてポピュラー(らしい)。
このソフトの問題はWindows 11上で走らせるとOSはWindows 10だと言い張るところかな。
・マルチコア:37733
シングルコアはやってません。(^^;
○FF14 暁月のフィナーレ ベンチマーク
・4K
・フルスクリーン
・最高画質
という条件でスコアは15,750。
「とても快適」
ローディングは8.365 sec.
○FF15 ベンチマークスコア
・4K
・フルスクリーン
・高品質
で8461。
「快適」
セカンドディスプレイの常時表示はこんな感じ。
イラスト表示。
これくらいならあと5年は戦えるでしょう。
「次の車」を買ってもまだ大丈夫。でも「次の次の車」よりは先に改造もしくは作り直しをする可能性もありますけれど。
ながらくおつきあいありがとうございました。