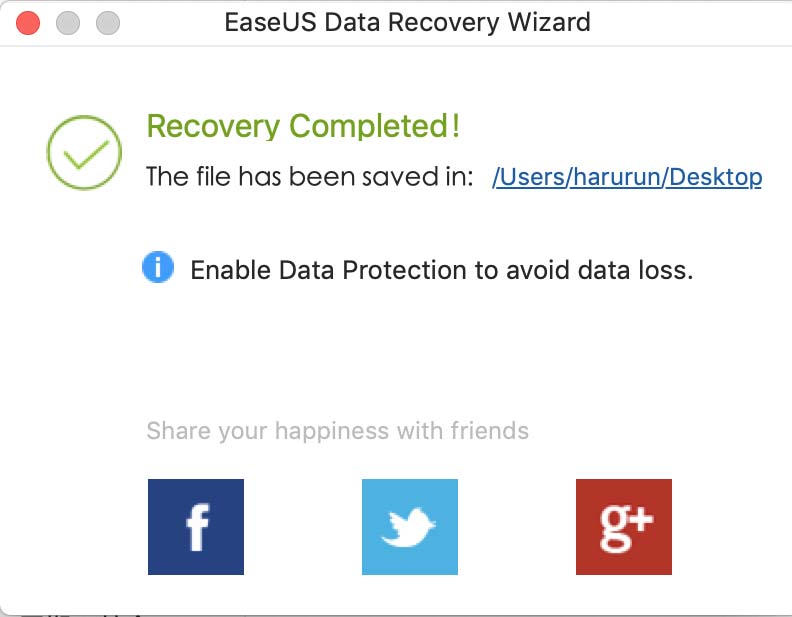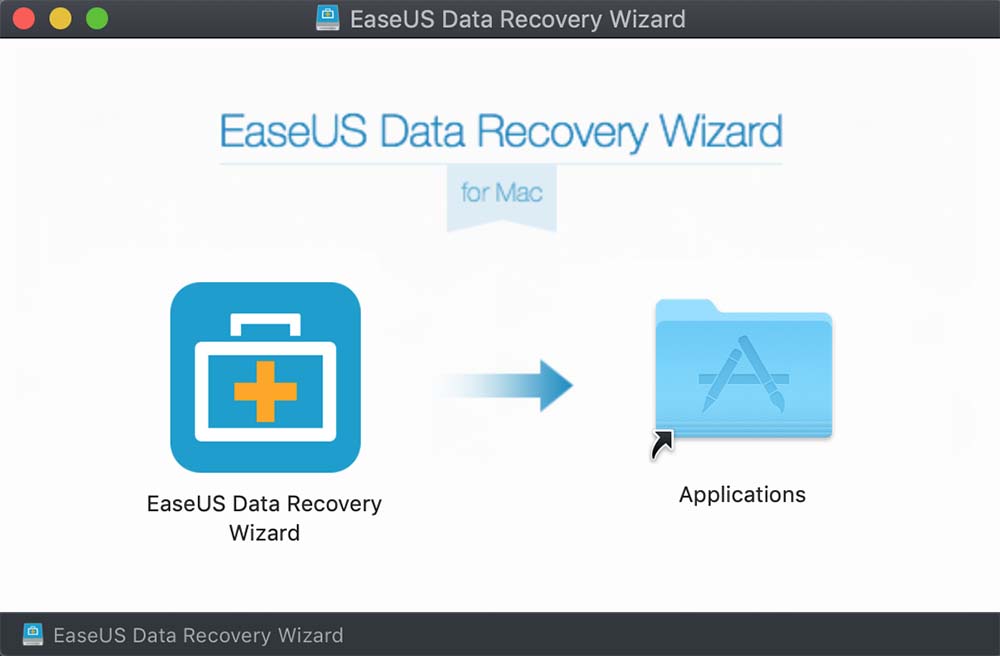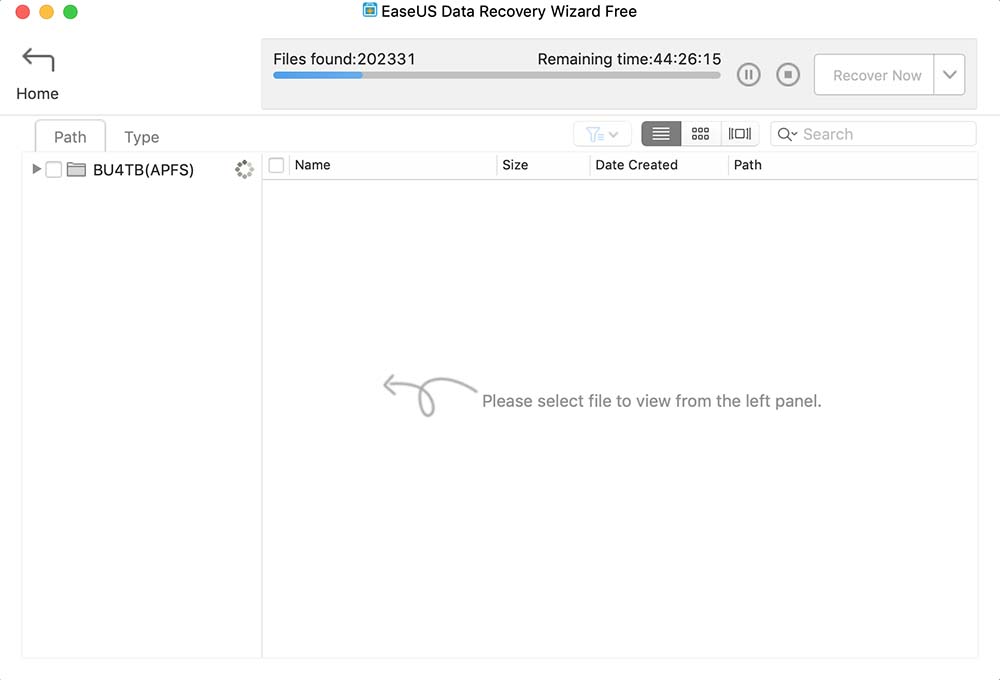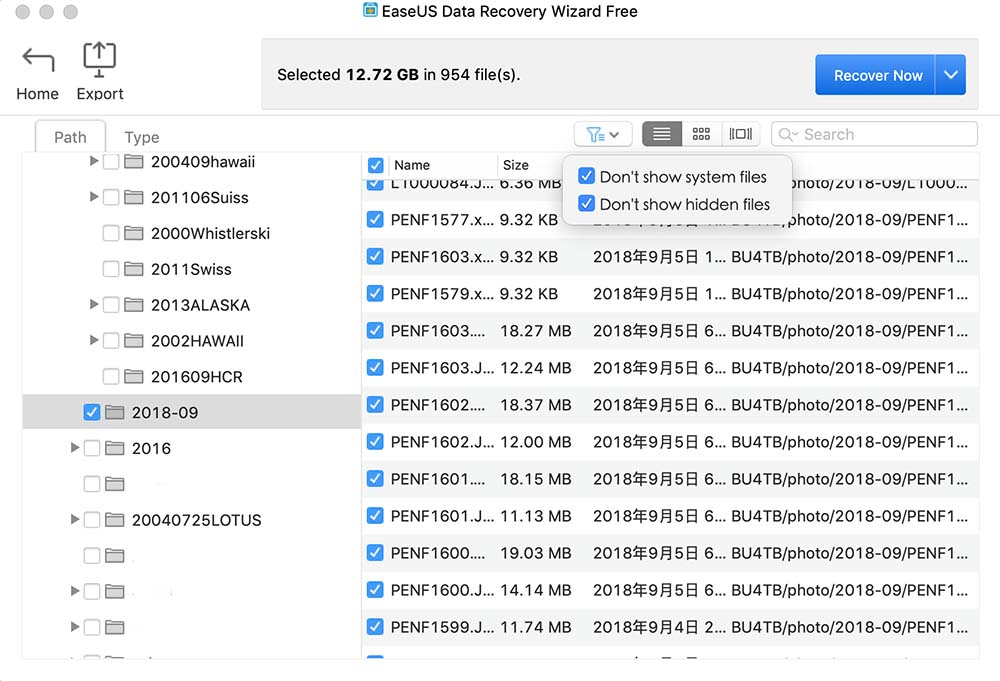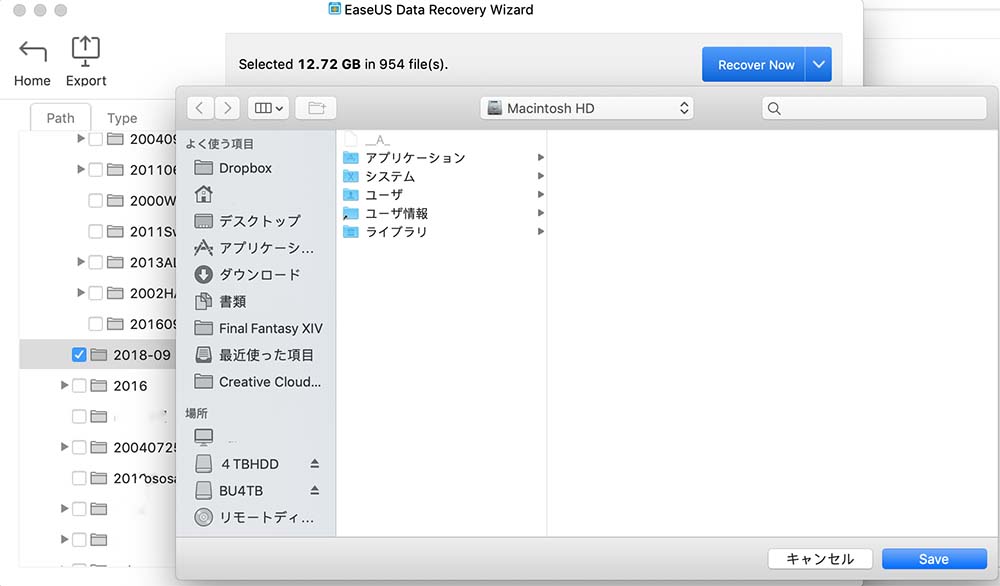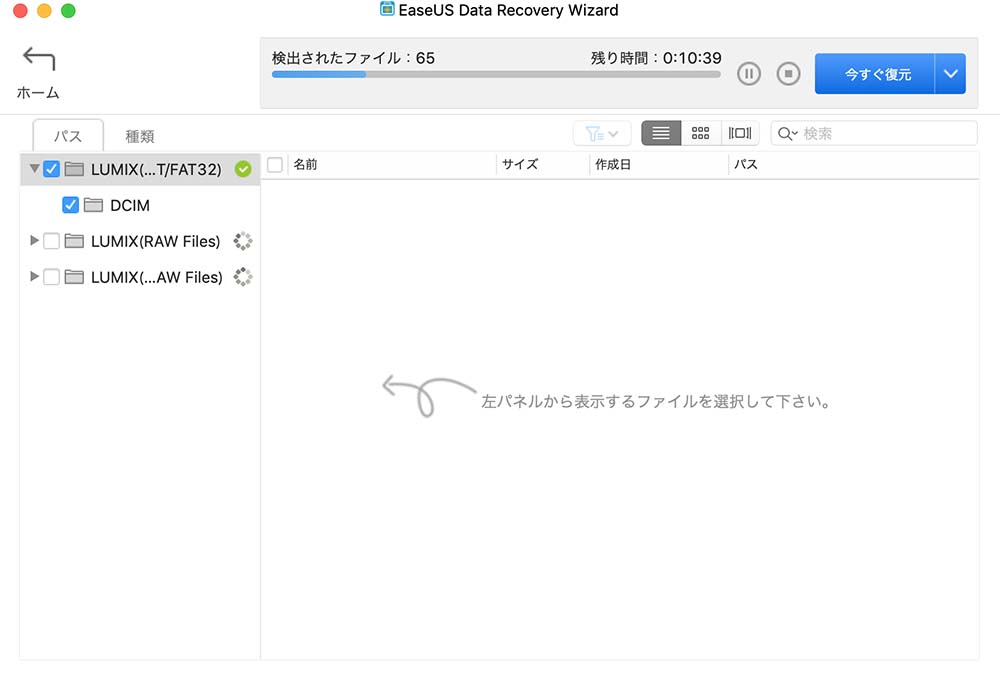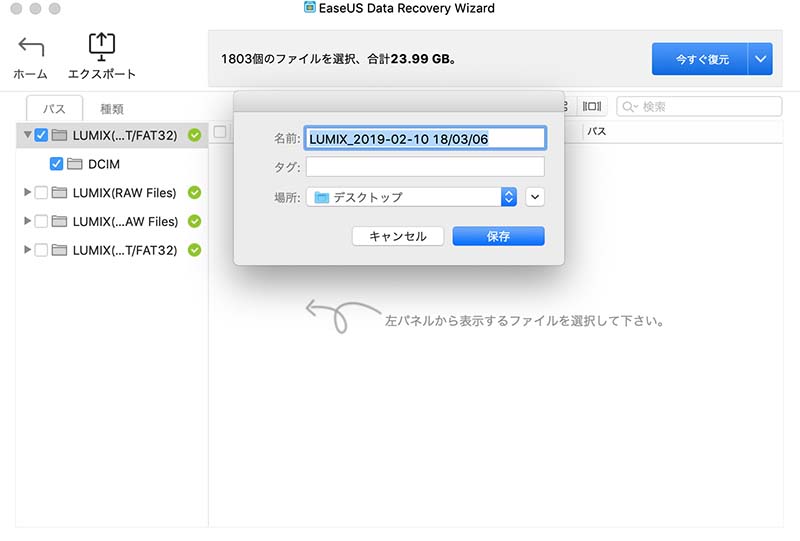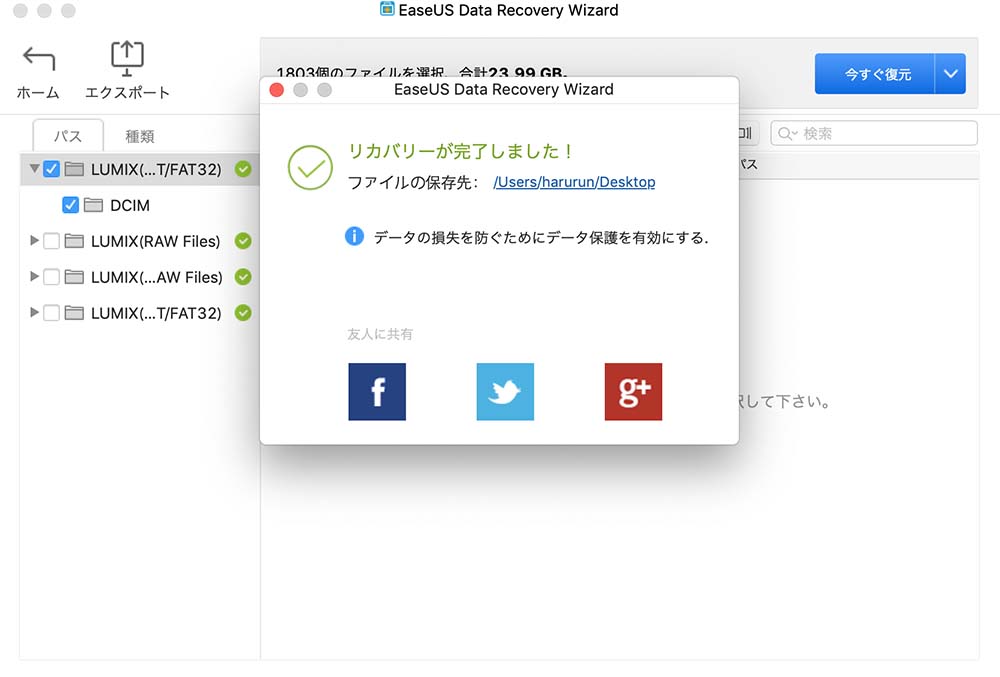「しまったあああああああああああああ(この後「あ」が256個続きます)」
思わずそう叫んでしまうこと、ありませんか?
こんにちは。
そんなわけですっかりFINAL FANTASY XIV(以下FF14)プレイヤー日記と化しているモノ・ルーデンスですが、今日は本来に立ち返って? モノのお話。
モノと言っても、今回のはソフトウェアなので手触りのある「モノ」とは少し違いますが、既にソフトウェアは現代の「モノ」の仲間ではないかと思う今日このごろです。
◎それは本当に私の口から出た叫びだった
冒頭の叫びはリアルな私のものです。
「あ」がひらがなで256個以上の長さだったのかどうかは今となって走る由もありませんが、その時の私の途方に暮れた驚愕ぶりを表現しているのだな、くらいに思っていただければ幸いです。
そうなんです。
同居人に「去年のハワイイの写真、iPhoneに送ってくれない?」と頼まれた時でした。
「了解」
そう言ってMacに向かった私はしかし、次の瞬間にフリーズしました。
ええ、「ある事」を思い出したのです。
「ある事」とは、実は私、数日前にMacを初期化していたのです。
その理由についてはこの記事に書いたとおり。
ええ、ここでもまたまた出てくるFF14ネタです。

そうなんです。FF14のせいでMacを初期化するハメになってしまったわけですね。
まあ、FF14というよりも全部私のせいなんですが、そこはそれ、自分以外に悪者を作って心の安寧を図りたいお年頃ですからね。
「FF14のバカヤロー」でございますよ。
そしてその「バカヤロー」呼ばわりしているゲームにハマってしまっているわけですから、これはもうなにをやってるんだか……いわゆる「付ける薬が無い」と呼ばれる系ですね。
◎2018年9月以降に撮った写真がすべて消えていた
私は普段、画像ファイルは物理的なストレージとクラウドストレージサービスの両方にバックアップをとっています。
つまりローカル(Mac)側のファイルがなくなろうが全然痛くも痒くもないのです。
が。
今回は、いや今回に限りそれは違ったのです。
クラウドサービスを変更したのに伴って、ファイルの整理をしている途中の出来事だったんです。
細かい経緯は省きますが、そういうことなんです。
バックアップされてなかったんですよ。
つまり2018年9月以降に私が撮った写真は全部「なかったこと」になってしまったんです。
その中には件のハワイイ旅行を含む写真も含まれています。
普段撮っているゴミ写真はともかく、旅行の写真は困る。
同居人に所望されているからではなく、私自身がとても困ります。
だって思い出ですよ?
心のシャッター? そんなモノ、どんどん風化や劣化しますし、そもそも時が立つにつれ事実を歪曲する形で定着しちゃうからダメです(私の場合)。
客観的な事実としての写真画像。
それこそが思い出じゃないでしょうか。
まあ、思い出を保管するための重要なツールという言い方のほうがいいのかもしれませんね。
◎データリカバリソフトは私の救世主となるか?
思わず叫んでしまった後、冷静になった私の脳裏に最初に浮かんだのがデータリカバリソフトの存在です。
というかですね、これはもう本当に偶然中の偶然なのですが、ファイルを喪失する少し前にそのデータリカバリソフトを販売している会社の担当者からコンタクトがあり、このブログでデータリカバリソフトのレビュー記事を掲載する話がまとまっていたのです。
だからって、わざとやった(初期化のことね)訳じゃないんです。
もちろん記事を書くための「ヤラセ」というか「架空のでっち上げ話」でもありません。
なんなら同居人にその時の私の茫然自失ぶりを証言してもらっても構いませんぜ?
まあ、信じてくださいませ。
でもここまでタイムリーだと、偶然というか、むはやデータリカバリソフト販売会社の担当者の陰謀?
もしくは呪いか?
いや、むしろ親心?
「ホラホラ、格好のネタじゃないですか」的な?
いやいやいや。
身を張ってまでデータリカバリソフトの「能力拝見」とかしたくないですから。
「写真が入ったSDカードをフォーマットして、果たして画像データは救えるのか? JpegはいいとしてRAWファイルはどうだろう?」
的な記事のプロットは別途作っていたのでそれに沿って記事を書くつもりだったのですよ。
もちろんSDカードの画像はバックアップをとった上で、です。
当然ながら今回のような「マジでヤバイ」的なシチュエーションは想定外なのです。
でも、まさか本当に必要に迫られて使うことになろうとは……。
というわけで、これからは件のデータリカバリソフトを使ってみての感想です。
◎EaseUS Data Recovery Wizard
声をかけていただいたEaseUS Software社が扱っているデータリカバリソフトの名前がこれです。
webサイトを拝見したところ、このソフトはWindows用に加えてMac用も用意されている点が非常にポイントが高いのですが、それだけでなく、なんとAndoroidやiOSにも対応しているというからちょっとびっくりです。
要するにそれなりの本気を感じます。

webサイトではオンライチャットが可能ですから、購入前に疑問などがあれば問い合わせてみてはいかがでしょうか?
もちろん日本語対応です。
あ、私は使ってないのでチャットの応対クオリティまではご紹介できません。
また、フリー版がありますから、使えるソフトかどうかを試してから買うことができます。
フリー版の制限は復元できるデータの上限が2GBまで、ということくらいで、それ以外では製品版と「機能的な違い」はありません。あるのはサービスの差ですね。
そのあたりもwebサイトをチェックしていただければいいんじゃないでしょうか。
◎EaseUS Data Recovery Wizard for Macでできること
ファイルシステムが違うので名称などが異なりますが、Windows版もMac版もそれぞれのファイルシステムに対してできることは基本的には同じと考えて良さそうです。
ざっくり書くとこんな感じ。
・削除・フォーマットした、またはアクセスできないデータの復元
・Time Machineバックアップから復元
・削除・消失したボリューム、パーティションのデータ復元
◎インストール
これ以上グダグダ言うのは時間のムダ? なので、とっととファイルのリカバリー作業を行いましょう。
というわけで、まずはインストールです。
○プログラムのダウンロード
まずはプログラムファイルをメーカーのwebサイトからダウンロードします。
Mac版

Windows版はこちら

Mac版の場合は、アーカイブファイルになっていますので、ダウンロードされたファイルをダブルクリックするとアーカイブが解凍されます。
○インストールはコピーのみ
実際のインストール作業は仮想ボリュームからアプリケーションフォルダ(デフォルト)にコピーするだけで終了です。
あとはアプリケーションフォルダに出現した「EaseUS Data Recovery Wizard for Mac」のアイコンをダブルクリックするだけです。
残念ながらインストール手順のWizardを始めとして、プログラムは日本語化されていません。
簡単な英語とはいえ、英語が母国語でない日本人の多くは違和感というか、それだけでインタフェイスに対しては使いにくさというかハードルを感じてしまうものです。
このあたりはEaseUS Data Recovery Wizard for Macの大きなマイナスポイントだと言わざるを得ません。
Wizardも含めてインタフェイス周りの完全な日本語化に期待しましょう。
日本語化対応済みでした。
さっそくEaseUS Softwareのスタッフの方から証拠の画像つきで連絡をいただきました。
日本語されてます!
大変申しわけありませんでした。お詫びして訂正させていただきます。
へっぽこなレビュアーでホント、すみません。(._.)
◎使用開始
立ち上げると、まずは機能紹介画面が出ます。
ご覧のようにフリー版と製品版の違いがわかります。
ここでは「2GB以上はフリー版ではリカバリ出来ない」というのがもっとも大きな違いと考えればいいでしょう。
製品版にするには、ここでプロダクトキーを入力すればOK。フリーのトライアル版として使う場合はこの画面を閉じればオッケーです。
○なにはともあれリカバリ開始
EaseUS Data Recovery Wizard for Macを立ち上げた直後の画面がこれです。
私の場合はMac本体のストレージ(SSD)と直接USBで繋いでいる外付けの4TB容量のHDDが2台見えます。
詳細は省きますが、ファイル移動時に消失した元データは本体意外にも4TBのHDDにもあったはず。
なので4TBのHDDをリカバリ元として選択して、さっそく作業に取り掛かってもらいましょう。
リカバリの解析を始めると、ファイルが回復できるまでの時間がこのようにプログレスバーとともに表示されます。
日本語に訳すと「終わるまで44時間以上かかりまっせ」ですね。
44時間……。
地球時間にして2日弱。
4TBってハンパない容量なんッスね。
つか、やってられまへんわ!
だがしかし。
ご安心あれ。
このEaseUS Data Recovery Wizard for Macの「あと○○時間」はブラフです。
お茶目でシンプルな冗談と言っても差し支えないでしょう。
というのも、この「地球滅亡まであと○○時間○○分○○秒」的な表示を見ているとわかるのですが、どうやらこれは地球時間とは違うようです。EaseUS Data Recovery Wizard for Mac時間とでもいいましょうか。
じゃあ実際はどれくらいかと言うと、ずっとMacの前にいて見張っていたわけではないので正確ではないかもしれませんが、ざっと5時間程度だったと思います。
EaseUS Data Recovery Wizard for Mac時間は地球時間のざっと8倍くらいと考えるといいかもしれません。
もっともこれは私の環境での話なので、PC(Mac)側の処理能力や、相手がHDDやSSDなどでもEaseUS Data Recovery Wizard for Mac時間との相対差は変化すると思われます。
一つ言えるのは、「(解析時間は)意外に早い」ということ。
私は過去にもいくつか別のリカバリソフトを使ったことがありますが、そちらは本当に長時間PCを放棄する必要がありましたが、こちらは4TBのHDD程度なら、寝る前にスタートボタンを押しておけば朝には処理が終わっているので非常にありがたい速度です。
解析が終わったなら、あとは目当てのファイルやフォルダを探して場所を指定して蘇らせるだけです。
復活させるものはファイル単位はもちろん、フォルダ単位でもオッケーです。
◎写真、復活!!!!!(!がこの後256回続く感じ?)
さっそく解析したファイルを探しました。
私がロストしたのは、2018年9月下旬~10月上旬にかけて行ったハワイイ旅行の写真ファイル。
Mac本体に保存していたのですが、一時的に外付けHDDにコピーしていた「はず」です。
探してみると……
ありました!
「ひゃっほーい!ブラボー!!」
このハワイイ旅行は観光旅行ではなく、「ホノルル・センチュリー・ライド」というサイクルイベント参加が目的の渡航でしたので、写真のロストは本当にガッカリでしたが、こうして復活できるなんて!!
ありがとう、EaseUS Data Recovery Wizard for Mac。
というか、EaseUS Softwareさんに感謝。
ということで、該当する写真が入ったフォルダをまるごと復活することに。
さっそく右上の「Recover Now」というボタンを押して復活先(コピー先)を指定。
Saveを押すと、幽霊ファイルがリアルファイルとして復活するのですが、こちらはほとんど時間を気にすることもなくすぐに終わりました(基本的にコピー作業なので時間はファイルサイズによります)。
というわけで、EaseUS Data Recovery Wizard for Mac、エラーも全く出ないし完璧に復活してくれました。Jpegだけでなく、RAWファイルももちろんオッケーでした(今回はDNGでしたが)。
これはもう素晴らしいソフト、いや魔法だと言ってもいいでしょう。
実体験としての感想です。いや、マジでオススメです。
この手のソフトは日常的に使うものではありませんが、イザという時には本当に助かります。
なので、この記事を読まれた方は「そういえばなんかそういうソフトを紹介してたな」的に記憶していただければ幸いです。
とはいえ、いきなり製品版を購入するのが不安だという人は、ぜひトライアル版をお試しあれ。
使い勝手や性能などは製品版もトライアル版も同じ。そもそもプログラムは同じですから。
プロダクトキーを入力してアクティベーションを行わないとフリー版としてしか機能しませんが、2GBという容量制限があるかないかの違いです。
ソフトウェアの使い心地を知るのにはまったくもって問題ありませんので、興味のある方や「そういえばあのファイルも復活できるだろうか?」なんて思った人は一度チェックしてみてはいかがでしょうか。
◎EaseUS Data Recovery Wizard for Macのまとめ
・インストールは極めて簡単(解凍 → コピー)
・復活するファイルの解析作業は結構早め(Late 2014のiMac Retinaと4TB HDDで5時間くらい)
・解析中もエラーなく、ファイルの欠損もなく完璧に復元できた(私の場合)
・まずはトライアル版でお試し可能(復活ファイルは2GBまで)
という感じで、ご検討あれ。
え、Mac使っているならをTime Machine使え?
以前は使っていたんですが、アレって要するにストレージをムダに圧迫するだけじゃないですか。
便利だけど。
私の座右の銘はこれです
「Time Machineよりクラウドストレージ」
Dropboxなどだと履歴機能もありますからTime Machineなど要らんのですよ。と思っているMacユーザーでございます、ハイ。
◎SDカードのファイル修復
実際問題として、HDDよりもSDカードやマイクロSDカードを修復する機会の方が多いかもしれません。
私も時々バックアップ取る前に、間違ってフォーマットしちゃってますからね。
ということで、SDカードの場合もご紹介。
手順は全く同じで、SDカードを選ぶだけなので説明は省きます。
なお、表記を日本語にしてあります。