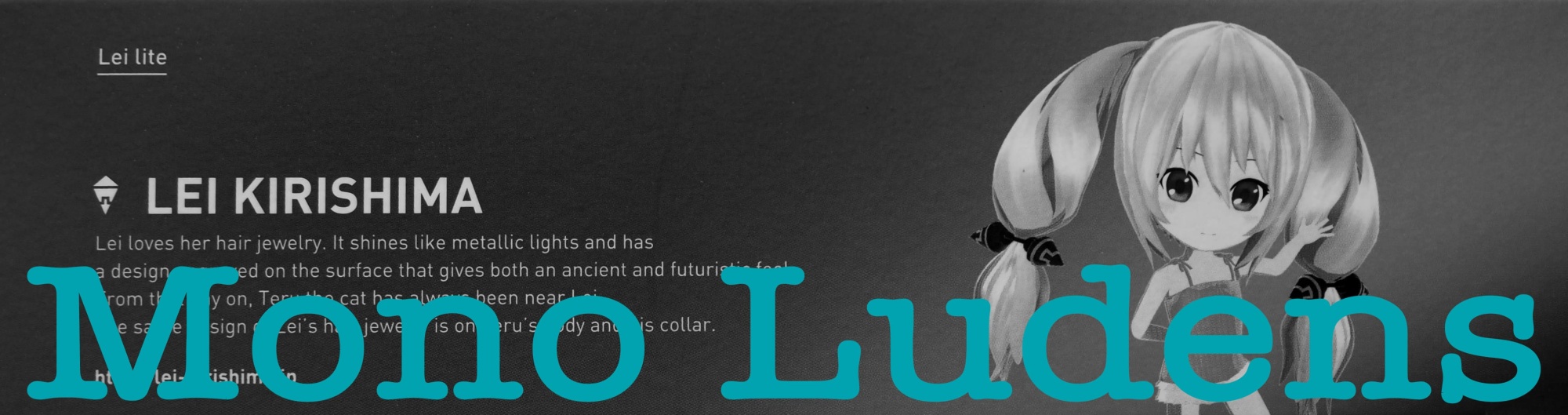プロローグでは変更する新しいドメインが決まった、というところまででしたが、今回はその後の実務についてです
プロローグはこちら
さて、そういうわけで新しいドメインが決まりました。
決まったら速いのが私の取り柄。
速いと言ってもドメイン取得から一応の完了を見るまで、変更作業はざっと5時間くらいかかりました。
でもってこれが結構煩雑というか面倒というか、結構つまずいたのですよ。
なので未来の私自身の為、つまり次回もし変更作業をする時に同じつまずきをしない為に手順を書いておこうというのが今回の主旨でございます。
でも、参考になる人がいらっしゃるなら「それは私の喜びです」です。
作業の流れは次の通り
1.新ドメインの取得
2.レンタルサーバへ新ドメインを登録
3.ネームサーバの変更
4.ブログデータの移動
5.リンク切れの修正
6.301リダイレクトの設定
こう書くと本当に面倒な作業のように見えますが、実際はマジで面倒です。
ではその面倒さを噛み締めましょう。
◎新ドメインの取得
まずはドメインの取得作業です。
取得=購入ですね。
○お名前.com
GMOが運営する「ドメイン・スーパー」とも言える販売サイト。
GMOはもはや東証一部上場の有名大企業ですが、たとえGMOを知らなくても「お名前.com」ならご存知の方も多いと思います。

価格.comじゃないですよ?





はいはい
ドメインについてはムームードメインや各レンタルサーバーなどいろんなサイトが販売していますが、たぶんここが最大手でしょう。
・なぜお名前.comなのか?
最大手だから、なんていう「寄らば大樹の陰」「親方日の丸」「トヨタ」「ジャイアンツ」「docomo」的な理由でおすすめするわけではなく、後々地味に効いてくるドメインの管理画面の操作性がわかりやすい事や、相対的に維持費が安めである事、whois代行をしてくれる事などから、最大手にはそれなりの意味があると考えます。私はかなり以前からここを利用し続けております。
.comや.jp、.netといったメジャーなトップレベルドメイン以外の「そんなドメインあるんだ」的ないわゆる新ドメインの在庫(取扱い)の豊富さから言っても、他の追随を許さない存在だと思います。
そうそう。購入場所としてだけでなく、実はこのサイトはドメインをあれこれ考える時にも便利なんです。
何しろ保有ドメイン名がハンパじゃなく多いですから、どうしてもメジャーな単語のドメインが欲しい、なんて場合でも、ここなら見つかる可能性が高いんです。もちろん新ドメインになります。つまり.comなど一般的なものにこだわらなければ、という前提ですけれど。
検索窓口にあれこれ入れてみて「あるかな~、ないかな~」とワクワクするのも楽しいひととき?です。
というわけで、ここで既に決めてあった11文字(惜しい)で「-」付き(うーむ)、ただし.comのmono-ludens.comをゲットしました。
私は既にお名前.comのユーザーなので、選んだドメインをカートに入れ、ログインして登録済みのクレジットカードで決済するだけ、というお手軽さ。
なので、買うと決めたあとの作業は1分もかからないくらいでした。
さて、ドメインはゲットしました。
ここからが本格的? な「面倒ごと」の始まりです。
◎レンタルサーバへ新ドメインを登録
お名前.comは基本的にドメインの管理をする会社ですが、オプションサービスでレンタルサーバーも取り扱っています。
面倒ごとが嫌いな人で、初めてオリジナルドメインを取得するという人は、価格もかなりリーズナブルで、ドメイン管理(取得)とセットにすると更にオトクなプランなどがありますので、そのままGMOで完結するのも多いアリでしょう。
でも、私は既に全く別の場所でサーバーを借りています。
なので、お名前.comで購入した新しいドメインを実際に使えるようにするには、借りているサーバーに新しいドメインを登録する作業が必要になります。
○Xserver
私が現在メインで使っているレンタルサーバーがここです。
腰掛けで使っていたeir-amy.comも当然ここで運用しておりました。
・なぜXserverか?
インターネット黎明期から独自ドメインを持っていて、webサイトを運営していた私ですから、そりゃあもう、いろんなサーバーを変遷しましたが、たどり着いたのがXserverです。
デジカメの撮り比べと違って、レンタルサーバーの比較はなかなか難しいのですが、私がポイントとしているのはいわゆる「コントロールパネル」が使いやすいかどうかです。
お名前.comのところでも書きましたが、コントロールパネル(Xserverでは「サーバパネル」)が使いやすいかどうかは地味ですがじわじわと効いてきます。
もちろん機能(サービスともいう)の豊富さ、そして当然ながら価格も問題になるでしょう。
コントロールパネルもそうですが、運用の実際はブログの管理ですから、投稿や管理が簡単な事は当然決め手になると思います。
後で出てきますが、ブログ作成ソフトのWordPress(インストール版)が使えるというのもチョイスの理由になりました。
Xserverはお試し期間があります。私はそれでいろいろ触ってみて「これなら」と思った次第です。
今の所、過去最高の評価をしています。
・Xserverへのドメイン登録
お名前.comで取得した新ドメインを、実際に運用できるようにサーバー登録します。
Xserverの場合は、「サーバパネル」に入り、
「ドメイン設定」→「ドメイン設定の追加」タブの「ドメイン名」の欄に新しいドメインを入力→「ドメイン設定の追加(確認)」ボタンをクリック→「ドメイン設定の一覧」に戻り、入力したドメインが掲載されていることを確認
という感じで登録します。
これでXserverへ新しいドメインを登録することができました。
これ以降、mono-ludens.comドメインのメールアドレスやブログはXserver上で運用することになります。
とはいえ、これでmono-ludens.comドメインがインターネットに名乗りを上げた? わけではありません。
ドメインをXserverに「移した」事をインターネットに対して告知する必要があります。
あまり適切なたとえではありませんが、実際の引っ越しに例えるなら、
実際の引越し作業=Xserverへの登録
役所へ住所の移転届けを出す(住民票を移す)=ネームサーバーの変更
という感じです。
なのでXserver側でやったのが転入作業、お名前.comで行うのが転出作業というわけです。
住民票の場合は先に転出作業をしないとだめですが、ドメインの順番はまあ、どっちでもいいと思われます(転入側のネームサーバー名がわかっていれば)。
さてそのネームサーバーの変更はドメインを実際に管理している会社に対して行います。
私の場合はお名前.comでドメインを購入しているので、お名前.com側でネームサーバーの変更手続きを行います。
もちろん、ドメインの管理自体をXserverに「移管」することは可能です。
ただしその場合、費用が発生しますし、面倒事が更に増えます。またいろいろと制限があって、例えば購入後6ヶ月は移管できないとか。
なので私は「ドメイン管理はお名前.com」「メールやwebなどドメインの運用場所はレンタルサーバー会社」という二本立てでやっております。
また、.comのようなポピュラーなドメインの場合はサーバー管理会社から直接購入するという方法もあります。
これだとドメイン管理=サーバ会社となって面倒事は発生しません。
私がXserverで購入しなかった理由は、運用コストです。要するにドメインの維持費がお名前.comの方が安かったという理由です。
それにそもそも複数のドメインを所有していてそれらはすべてお名前.comで管理していますので私の場合は面倒さはないのです。むしろドメイン管理会社が複数になる方が煩雑になります。
で、ですね。
先程ちょっと見たら、Xserverが期間限定のキャンペーンをやっていました。
なんと新規にサーバー契約をすればトップレベルドメインの.com .net .org .info .bizに限ってドメインを無料でプレゼント。さらにそのドメインの維持費も永年タダ、という願ったり叶ったりの内容で、なんとも羨ましい限り。
一瞬、新たに契約し直してやろうか、なんて考えましたが、よく考えたら既にmono-ludens.comはゲットした後でした。
「うーん、惜しい。(^_^;」
「年間の維持費が1500円くらい浮いたのにね」
「でも初期費用がかかるから、実質的にお得になるのは2年後から
※その後「ドメインの新規取得、ドメインの移管いずれにも適用可能です」という一文を見つけましたが移管費用もかかるのでまあいいや、ということに。
◎ネームサーバの変更
さて、ではネームサーバーの変更処理です。
○ネームサーバー名の確認
これはXserver側で行います。
当然ですが。
「今住んでいるマンションの管理人に今度引っ越す住所を聞くようなものですからね」
「知ってたらちょっと怖い管理人だな」
「それは「ちょっと」じゃない」
ネームサーバーの確認方法ですが、Xserverの場合は、同じく「サーバパネル」に入り、「サーバ情報」をクリックすると、文字通りサーバ情報を見ることができます。
いろいろ情報が記載されていますが、ネームサーバーは一覧の最後の方にあります。
「ネームサーバー1」から「ネームサーバー5」が記載されていますので、それをコピーするか印刷するか、そのページを開いたままにしておくかで、参照可能な状態にしておきます。
○ネームサーバーの修正
これはお名前.com側で行います。
お名前.comの管理画面に入り、既に紐付けられているネームサーバー名をXserverのものに変更します。
お名前.comへログインして、上の方にあるメニューから「ドメイン」をクリックし、「ドメインのDNS関連機能設定」にチェックを入れ「次へ」をクリック。
↓
トップメニューの下に「ドメイン設定」というプルダウンメニューがあるので、一番下の「その他の機能」をクリック。
↓
するといろんな機能アイコンがグループごとに一覧になっていますので、「ネームサーバー設定」のグループにある「ネームサーバーの変更」アイコンをクリック。
↓
自分の保有ドメインの一覧が表示されるので、該当ドメインをチェックしし、下側にある「その他のネームサーバー」にチェックを入れ、「確認」をクリック。
↓
入力画面が出てきます。デフォルトでは3つですが、右下の「+」をクリックして5つに増やしましょう。
↓
Xserver側で参照したネームサーバーを入力し、「確認」をクリック(必須入力は2箇所だけですが、ここはめんどくさがらずに5つとも記入しましょう)。
ざっとこういう流れです。
注意事項としては、xserver側にはドメインとIPアドレスが併記されていますが、お名前.comではドメインのみで、IPアドレスは入力しないようにすることです。
これでネームサーバーの変更作業は終了です。
少し時間を置いて(1~数分後?)お名前.comから変更内容の通知メールが届きます。
そこに新しく入力したネームサーバーが記載されているので、一応正しいかを確認しておきましょう。
私は今回、その確認メールで、一箇所にスペースが入っていることに気づき、修正作業をする羽目になりました。





とほほ
○変更がネットに反省されるのには時間がかかる
ドメインが有効化するのには1時間から3時間くらいかかるのが普通です。その昔は数日かかることもあったので、最近はこの辺もスピードアップされていますね。
反映されるのをぼーっと待っていても仕方ありませんし、そもそも時間の無駄なので、その間にやらねばならないことをやっておきましょう。
もちろんmono-ludens.comというurlで実際に公開するのに必要なブログの準備です。
eir-amy.comドメインからの引越し作業としてはこちらが本題と言えます。
◎ブログデータの移動
ざっくりとしたイメージは「借りているXserverの【eir-amy.com】というフォルダのファイルを【mono-ludens.com】というフォルダにコピーする」という感じです。
ただし、実際はパソコンのHDDと違って「コピー」という作業はできないので、「【eir-amy.com】というフォルダをダウンロードして、それを【mono-ludens.com】フォルダにアップロードする」というワンクッションおいた感じの作業が必要になります。
ダウンロードだけならXserverのサーバパネルからでも可能ですが、まるごとダウンロードする機能しかないので、今回の役にはたちません。
実は厳密に言うとサーバの機能としてできなくもないのですが、私の生半可な怪しい知識だと何かあったらそれこそ目も当てられませんし、そもそも経験がありません。どうなってもいいダミーブログでテストするという手もありますが、いまさらそれも面倒です。
なので、少々回りくどいのですが、この作業を行うことにします。
これにはいわゆるftpソフトを使います。
○FTPアカウントの作成
メールを使うのにメールアカウントが必要なように、XserverにFTPソフトでアクセスするにはFTPアカウントが必要になります。
まずはそのアカウントをXserverのサーバパネルから作成します。
これも実はXserverの場合はアカウントを新たに作成しなくても初期設定でアカウントが用意されています。
なのでそれを使ってOKです。
新たに作る場合は次の手順で作成可能です。
「FTPアカウント設定」→該当ドメインの選択→「FTPアカウントの追加」で必要事項を入力して「FTPアカウントの作成(確認)」→「FTPアカウントの作成(確定)」で作成できます。
次はFTPソフトでXserverにアクセスするための設定です。
○FileZilla
FTPソフトも定番や老舗、新進気鋭など星の数ほどありますが、私は今回、「初心者でも簡単」という謳い文句で?人気のある「FileZilla」というソフトを使いました。
まずはサーバへアクセスする為の設定を行います。
というとめんどくさそうですが、メールソフトの設定に比べれば数倍簡単です。
設定に必要な項目はXserverのサーバパネルを参照しましょう。
「FTPアカウント設定」→該当ドメインの選択→「FTPソフト設定」
ここでは二種類の設定内容が記載されています。
初期FTPアカウントの場合はアカウントのみですが、あらたに作成したアカウントは@以下も必要となります。
違いはそれだけです。
さて、FileZillaを立ち上げました。
メニューの下辺りにアクセスに必要な項目を入力する窓があります。
入力が必要なのは「ホスト名」「ユーザー名」「パスワード」の3つだけ。
簡単ですね。
ポートは空欄でOK。
入力が終わったら「クイック接続」をクリック。
これでXserverにアクセスができます。
○旧ドメインのフォルダをまるごとダウンロード
FileZillaは右にサーバ側、左にローカル(PC)が表示されます。
それぞれ上側がディレクトリ構造で、下側がその中身という感じです。
右下がサーバ側のルートにあるフォルダで、ここが各ドメイン名がついたフォルダになっています。
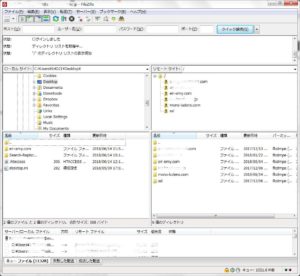
ここから旧ドメインの「eir-amy.com」を選んで、左側のPCの任意の場所にドラッグ&ドロップすればコピー(ダウンロード)が始まります。
今回、ダウンロードする場所はデスクトップにしました。
ダウンロードが終了すると、今度はアップロードです。
○新ドメインのフォルダへアップロード
ここでほんの一手間必要です。
ほんの一手間が、料理を美味しくするコツだったりしますが、この一手間も後で「あれ?」とならないためのコツだったりします。
作業はアップロードする前に、コピーしたフォルダからファイルを1つだけ抜き出しておく事です。
「.htaccess」というファイルがそれで、場所は「public_html」というフォルダの下です。
理由は……これまでコピーしちゃうとサイトが表示されなくなる可能性があるから、です。
既にXserverで生成されている同名のファイルこそが新しいドメイン用の正しい.htaccessファイルなので、これを抜いてアップロードすれば、これだけ上書きされない、という理由からです。
「.htaccess」といいうファイルを抜いたら、中身をまるごと新しいドメインのフォルダの中にコピーします。
mono-ludensというフォルダを展開すると、既に同じ名前のフォルダが存在していますが、気にせずドラッグ&ドロップで上書きしましょう。
以上でファイルの引越し作業は終了です。
この作業をやっている間に、ネームサーバーの変更がwebに反映されていると思われます。
私の場合はこのダウンロードとアップロードの待ち時間が最も長かったです。
既に投稿した記事数が1300以上ある関係で、ファイル数も25000以上。結果として合計で3時間ほどかかりました。
ネットワークの状態にも依ると思われますのであまり参考にならないかもしれませんが、
◎表示させてみる
さて、それでは新しいドメインでコピーしたファイルが表示されるかどうかをチェックしましょう、。
webブラウザに新しいドメインを入力です。
私の場合はmono-ludens.com。これだけでも実際は問題ありませんが、一応正規のhttps://から始めるのがお作法です。
これで表示されればネームサーバーの変更も、ファイルのコピー(アップロード)もうまく行っているということになります。
表示されずに404的な画面が出るようでしたらお茶でも淹れて反映されるまでのんびり待ちましょう。
◎トップページ(inde.html)が表示されない時
実を言うとは私の場合、最初の段階では表示されませんでした。
ネームサーバーが反映されていないわけではないのは、ブラウザが出すアラートでわかります。
ネームサーバー、つまりXserver側がこういう表示を返しているのでドメインが存在するのは確かなのです。
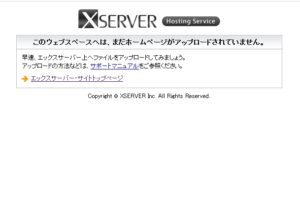
ここで途方にくれるのは簡単ですが、残念ながら私は過去にも同じような事を何度も体験している関係で、単純な対処法を知っていましたので、まずはそれを試しました。ダメだったら面倒ですが原因を調べる必要があります。
○対処法
FileZillaで、該当の新ドメイン名のフォルダの中にある「public_html」というフォルダを開きます。その中にある「index.html」と「index.htm」という名前のファイルを削除します。両方あるわけではなくて片方しかない場合もありますが、まあ削除します。
そしてブラウザに戻ってリロードしてください。
これで大概は表示されるのではないでしょうか。
私も今回はこの手法で無事にトップページが表示されました。
○cms側の設定
トップページが表示されただけではまだまだ作業は終わっていません。
次に必要なのはブログを書く環境を新しいドメイン用に調整してやることです。
私は前出の通り、ブログソフトウェアとしてWordPressというオープンソースのcms(コンテンツマネジメントシステム)を利用しています。
WordPressの場合は「ダッシュボード」という実際にブログを作成するための操作画面に入り、「設定」→「一般」でその画面が出ます。
ここで入力を間違う(ドメインを間違う)とあとで面倒な事になりますので慎重に。
◎301リダイレクトの設定
次に行う作業がこれ。
これはどういうことかと言うと、
「変更前のurlを入力しても、自動的に変更後のurlに飛ばしてくれる」ようにする事です。
リアル引っ越しで例えるなら、郵便局に転居届を出しておくと、新しい住所に転送してくれるサービスみたいなもの。
転送期間は郵便局のやつは1年間限定ですが、301リダイレクトという手法は恒久的に飛ばしてくれます。サービスいいですね。まあ、人手がかからないからでしょうけど。
この必要性は人それぞれでしょうけど、読者の事を考えると普通はやっておいたほうがいいと思います。
実際のやり方はXserverの場合だと、「サーバパネル」上で簡単に行えます。
「サーバパネル」→「.htaccess編集」→変更前(旧)ドメインの「選択する」→「.htaccess編集」タブで.htaccessの編集画面になります。
そこで一行目に次の文字を挿入します。
「Redirect Permanent / http://○○○.○○○」(○の部分は新しいドメイン。私の場合はmono-ludens.com)
その後は保存(確認ボタンをクリック、そして確定)して終了。
これだけでOKです。
以上がXserverの場合ですが、アップロードする時に「抜いておいた」.htaccessというファイルをエディタなどで直接開き、編集、保存したものをFTPソフトで元あった場所へアップロード(上書き)しても同じことです。
◎リンク切れの修正
さて、これでダッシュボードも使える(つまり記事の投稿ができる)ようになりましたし、ブックマークなどに旧アドレスを登録されている読者の皆さんも自動的に新しいドメインに来ていただけるようになりました。
やれやれ一安心……です。
ただし、アレです。
「俺たちの戦いはこれからだ」状態です。
実は「ここからが大変」なんです。
理由は表示された記事をクリックすればわかりますけど、リンク切れの嵐のはず。
そりゃそうですね、画像のファイル名は変わってませんから、画像が表示されていないんじゃないでしょうか。
ということで、最後に最大の作業が待っています。
「リンクの貼り直し」という絶望的な作業が……。
私も以前はそうやってました。
一つ一つリンク切れを貼り直すという地道な作業です。
ですが今回は記事だけでも1300超。画像の枚数なんて一体何枚になるのやら?
リンクなのでSQLで一括置換……と思ったのですが、調べてみると結構危険な感じ。





奥さん、置換ですよ!





そんな昭和のギャグを分かる人はもういないよ





タケヤ味噌~!





意味不明





それにつけても、あっという間にやってくれる素晴らしい方法はないものか?
更に調べた結果見つけたのが「Search-Replace-DB-master」というソフト、いやツール?
これは一旦サーバ側にアップロードして、直接urlを叩いて起動するものです。
無料ソフトですが、入手するにはちょっとだけ面倒です。
サイトは英語なのも面倒なんですが、とりあえずメールアドレスと名前を先方に提出して、そのメールアドレスに届いたurlをたどって本体をダウンロードするというもの。
気になる方は捨てメアドなどを使いましょう。
そして開けてみてわかったんですが、これが結構ヤバいツール。(^_^;
だってこのソフトのurlを知っていれば誰でも直接データベースのファイルをいじりまくれるんですから。
リンク切れを治せるんですから、悪意のある第三者がリンクを全部切ることも可能。
なのでできるだけ早く、でも焦らず慎重に作業を終わらせ、サーバーから削除する必要があります。
機能は要するに文字列置換ソフトです。コピーしたファイルの中にあるリングの旧ドメインの部分を新ドメインに置換するという、作業としては単純なものです。時間もあっという間でございました。
私の場合のポイントは、eir-amy.comをmono-ludens.comに置換しただけです。
置換が終わったらさっそくチェックしてリンクが戻っているのを確認してから、FTPソフトを使ってSearch-Replace-DB-masterをサーバ側から削除するわけですが……。





あれ?





ん?





リンクが戻ってない





やらかしたね





まだだ。まだ終わらんよ





だからそういう昭和のギャグはもういいから





いや、これは平成でも通用するはず





そんな事言いからリンクを直せ
うーん……。
置換作業は終わっているはず。
なのにリンクが反映しない。
ああ、これも以前あったぞ。
なんだっけなー。
と、WordPressのダッシュボード画面をあちこちほじくっているうちにフト思いつきました。
「これかな?」
「それ」を試してみると……。





やった やったよ





だから昭和の……
やったことはWordPressの「設定」→「パーマリンク」の項目をチェック。
そこに記述されているのは正しいドメインだったのですが、「変更を保存」をクリックして再度反映させる事でリンクが「ちゃんと結合した」のです。
ここ、WordPressを初めて触っていた時に同じようなリンク切れを起こしていてたどり着いた項目だったので、うっすらとその時の事を覚えていて、もしかしたら? と一縷の望みでやってみたら、なんとビンゴでした。
やれやれ、でございます。
これでダメなら同じ事例を求めてネットの海をさまよわねばならないところでした。
もし私と同じハメに陥ったら試してみてください。
以上で本当に作業は終了です。
これでリンク切れも解消……したはず。





もし切れているのがあったらぜひご報告くださいませ
以上、ざっと5時間の奮闘でございました。
そして本編はプロローグより短いという事実。
でも1万文字オーバーです。
お疲れ様でした。