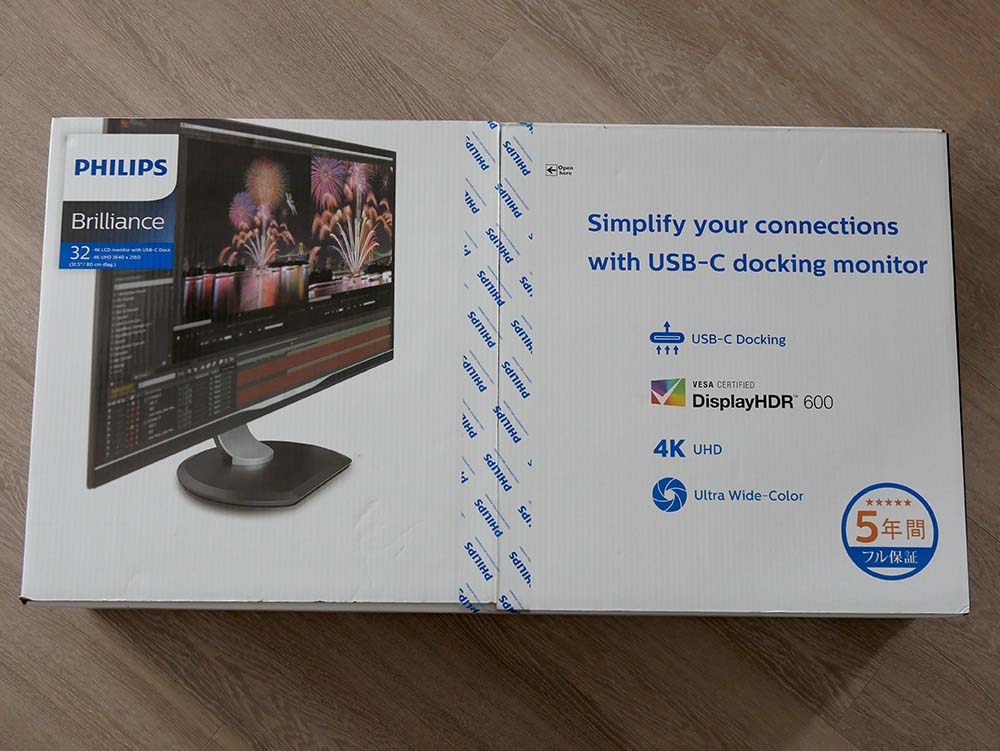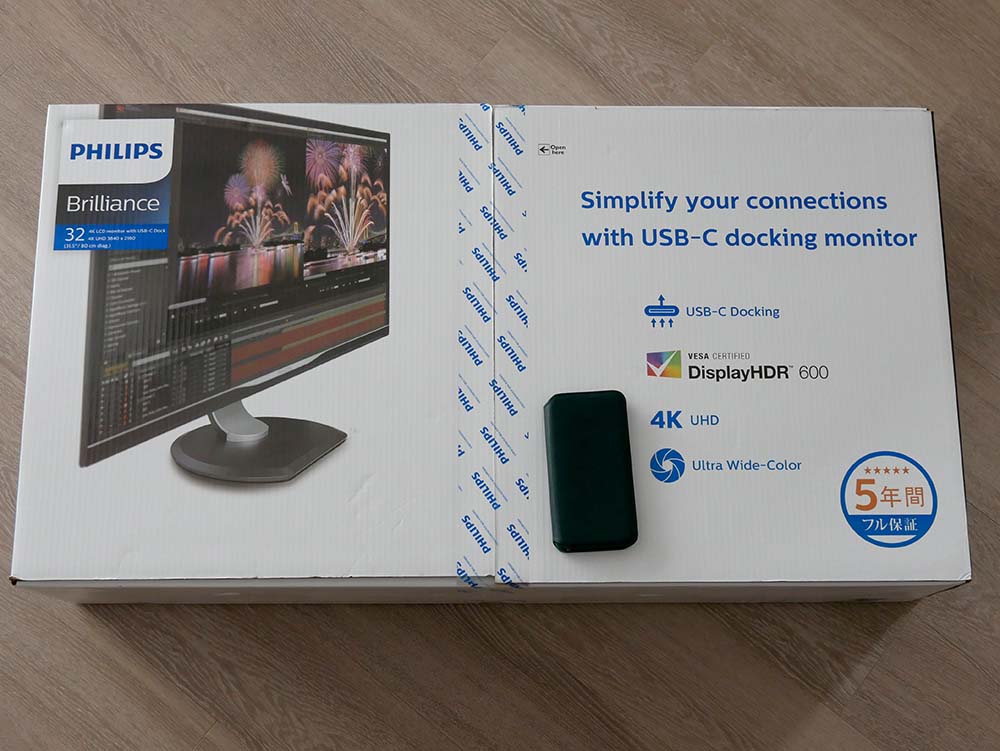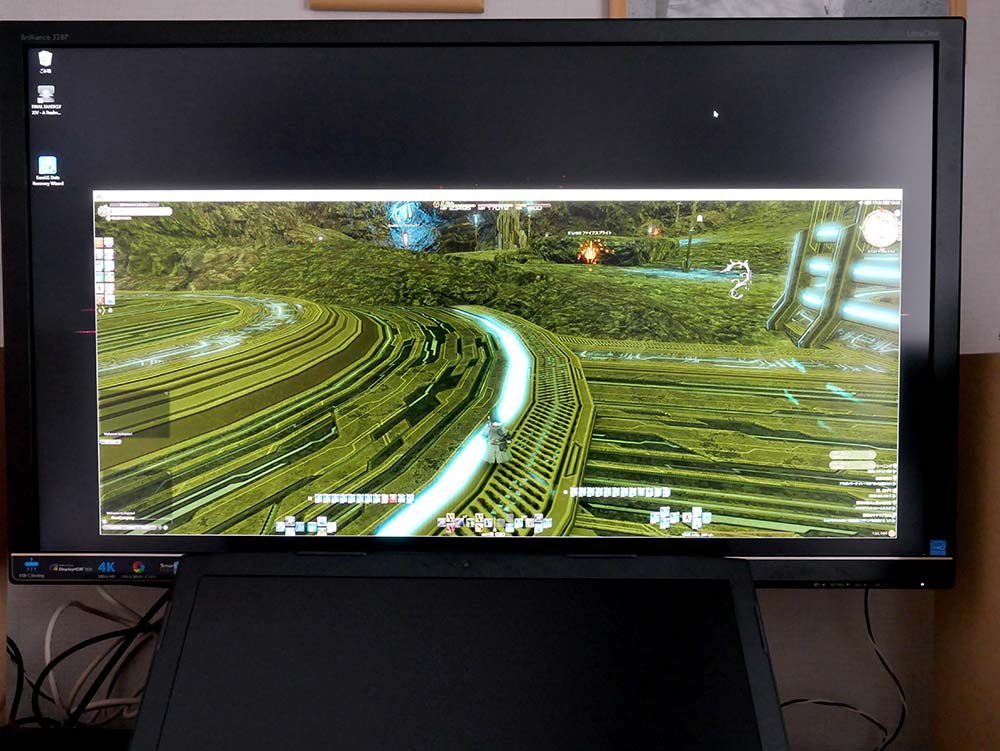タイトルに深い意味はありません
これはVA駆動の液晶モニター、PHILIPS 328P6VUBREB/11を淡々とレビューするだけの記事です。
過度な期待はしないで下さい?
◎到着から開梱まで
ご覧の通り箱はけっこうでっかいです。
とはいえ、横長の割に奥行きも高さも大した事はないというか。
サイズ感がわからないと思うので、iPhone Xs Maxと比較してみましょう。
中を開けると発泡スチロールの型取りに各パーツが収まっている状態です。
それが二段階になっていて、上段に付属品、下段にモニタ本体が収まっています。
モニタを取り出したところ。
サイズ感がわからないと思うので、ASUSのChromeBook、C302A(ディスプレイサイズは12.5インチ)と比較してみましょう。
付属するケーブル類はコンプリートされています。
使うと使わないとにかかわらず、こういうのは親切ですよね。
具体的には次の通り。
・USB Type-C to USB Type-Cケーブル(ThunderboltⅢ)
・DisplayPort to DisplayPortケーブル
・USB Type A to USB Type-Cケーブル
・HDMIケーブル
・あと電源ケーブル
◎組み立ての実際
ざっと説明すると、モニタは3つのパーツに別れています。
・本体
・スタンド(台座)
・スタンド(アーム)
組み立ては安いデスクトップPCの付属モニタのような「パッチンはめ込み」方式ではなく、それぞれネジで固定するタイプ。
アームと台座は片側を引っ掛けて反対側をネジⅠ本で固定する方式です
こちらはネジに輪っかがついていて、それを使って手でねじ込めますので楽ちんです。
私はまずスタンド側を組み立ててからそれを本体に取り付けるという方法で行いましたが、本体とアームを取り付けた後で台座を取り付けるという方法の方が合理的で楽じゃないかと思います。ええ、私は本能の赴くままに組み立て始めたので。
本体とアーム部分の取り付けは、本体のVESA(100mm×100mm)マウントを利用する汎用性が高い、というかムダのないもの。
要するにスタンドがVESA規格のスタンドだと考えるといいかもしれませんね。
言い換えると、このスタンドは他のモニタにも使える(ものもある)のでしょう。
なお、こちらの作業にはプラスドライバーが必要です。
ナメないように精度が高くサイズが合ったドライバーを利用しましょう。
というわけで、組み立てには5分もかかりませんでした。
気をつけるポイントとしては、モニタ本体は重さは大したことがないですが、それなりにでっかいので、取り付けに際してぶつけたり落としたりしないように、かつ下にクッション性のあるものを敷くなどして作業する方がいいでしょう。
私はめんどくさいのでベッドの上でやりました。
ベッドがない人は布団を敷いてやるとよいでしょう(もろもろ保証しませんが)。
◎IOとケーブルの取り回し
すでに機種選定時に何度も書いたとおり、ケーブル類が下向きに接続されていないモニタを選ぶことはしない私です。
iMacが後ろに突き出す系のIOでしたが、あのパソコンはいろいろと「ちょっとおかしい」シロモノなので例外としておきましょう。
でも、他のPC、特に汎用モニタでは許されません。
端子にかかる負荷を考えれば誰でもわかることだと思います。
横出しだと重力がある限り、常にケーブル本体の負荷がかかり続けますし、ケーブルを触るだけで端子にムリがかかります。
垂直(当然下向きです)だと端子にかかる負荷が横出しと比べても相対的に低いわけですから下出し以外の選択肢はないと断言しておきましょう。
(あくまでも個人の感想です)
下出しにも欠点があって、基本的に端子が見にくい、つまりケーブルの接続がちょっとやりづらくなります。
PHILIPS 328P6VUBREB/11もその点例外ではありませんが、上下18cmの可動域があるので、それを利用して確実に挿抜しましょう。
人によっては組立時に予めケーブル類を刺しておく事を考えたりするかもしれませんが、諸々の事故を誘発しますので横着しないことをおすすめします。
◎ノートPCとの接続方法
さて、組み立ててデスクの上に置いたら、ケーブル類の接続作業です。
電源がACアダプタタイプになっているモニタもありますが、これは電源内蔵型。電源ケーブルのみの接続です。
次にPCとの接続ですが、PHILIPS 328P6VUBREB/11の場合、ノートPC(別にノートじゃなくてもいいけど)の接続方法は複数から選べます。
具体的には次の3つから。
・DisplayPort(1.4対応)
・HDMI(2.0対応)
・USB Type-C(ThunderboltⅢ)
迷いますよねー?
王道はDisplayPortなのでしょうが、私のOMENにあるのはmini DisplayPort。付属のケーブルは使えませんし、変換ケーブルやアダプタもありませんので、とりあえずは却下。
フルサイズのHDMIスロットはあるのでそれでつなぐかというと、実はPHILIPS 328P6VUBREB/11とOMEN by hp 17インチをそれらでつなぐのはちょっともったいないのです。
というのもPHILIPS 328P6VUBREB/11のUSB Type-CはUSB Alt機能が搭載されていますので、これを使わない手はないのです。
まずはPHILIPS 328P6VUBREB/11のポート類を見て下さい。
ご覧のようにPHILIPS 328P6VUBREB/11にはモニタとしては極めて珍しくLANポートなんてものがあるのです。
で、USB Type-Cで接続すると、このLANポートがノートPC側で使えるようになるんです。そう、PHILIPS 328P6VUBREB/11は外部LANポートとして機能するのですよ。
PC側にUSB Alt機能が搭載されている事が前提なのはいうまでもありません。
幸い私のOMEN by hp 17インチ(2018年春モデル)にはThunderboltⅢポートがあります。これは見た目がUSB Type-CでUSB Altを内包した、つまり下位互換として扱えますので、このLANポートが機能するノートPCなのです。
無線LANでもいいのですが、事情が許せばより安定感のある優先LANで繋ぎたいもの。
でもLANケーブルをノートPCに挿すと、いきなり鈍重で動かしづらい感が出てしまいます。しかしPHILIPS 328P6VUBREB/11ならノートPC側にケーブルを挿す必要がないのです。実にスッキリします。
となると、それを試してみたいと思うのが人情です。
というか、他の接続方法をチョイスする意味は全くありません。
加えてMacbookを始めとするUSB Type-Cを使った充電機能があるノートPCの場合、PHILIPS 328P6VUBREB/11からそのUSB Type-Cケーブルで給電もされます。
したがって本体にACアダプターにつなぐ必要もなくなります。
つまり、PHILIPS 328P6VUBREB/11は
・外部ディスプレイ
・LANケーブル
・ACアダプタ
の3つの機能がケーブル一本でまかなえてしまうわけで、これはもう極めて楽ちん&見た目スッキリの極地と言えましょう。
残念ながら私のOMENのThunderboltⅢポートは充電ポートとしては機能しないので「ケーブル一本で全部オッケー」とは行かずACアダプタの接続だけは避けられませんが、それでも断然楽ちんです。
またPHILIPS 328P6VUBREB/11は普通にUSBハブ機能もついています(2ポートハブ)。
もちろんUSB-Type-Cケーブル一本つないでおけばそちらもオッケーです。
これで外付けハードディスクなどのバックアップ用ストレージもノートPCにぶら下げる必要がなくなるのです。
USBハブ機能がついているモニターはけっこうありますが、PHILIPS 328P6VUBREB/11のようにLANポートまで備えているモデルは少ないのではないでしょうか。
いわば「簡易ドック」みたいな役回りをこなしてくれるというわけですね。
惜しむらくは本体との大動脈である「(大静脈でもある?)Type-cを除くと、USBポートが2つしかないという点でしょうか。あと2つくらいあると助かるなあ、と。
2019/02/27(掲載同日追記)
USBポートは4つあります。なんという勘違い。ごめんなさい、PHILIPSさん! お詫びして訂正します。
私はUSBポートにはバックアップ用のUSB外付けHDDと音楽……というか、USBオーディオインタフェイスをつないで外部スピーカーから音をだしています。
写真のように、外部スピーカーはおよそニアフィールド用途、つまりPCスピーカーとしては理想的とは言えないバックロードホーンでございますが、この状態でFF14をプレイするとその音の良さにゾクゾクします。
特にマウントの一つである魔導アーマーの歩行音なんか「こいつ、こんないい音出して歩いてたのか」なんて思えるほど。
ダンジョンでのボス戦などの各エフェクトの効果音などが炸裂すると、なんというかこう、魂が揺すぶられる感じ?
ピュアオーディオ的な評価軸だといろいろアレなのでしょうが、使っている分にはただの高音質スピーカーなので大満足でございます。
ま、机の上のスペースを取りすぎるのが欠点ですけど。
このスピーカーがなければ43インチモニタ導入はもう少しハードルが下がっていたと思います。
ということで、開梱、組み立て、接続まで終わりました。
早速電源を入れて31.5インチの大画面を見てみようではありませんか。
というわけで、実際の使い心地などについては次回に。